Suche
Mit der Suchfunktion steht Ihnen ein leistungsfähiges Werkzeug zur Verfügung, um auch bei großen Datenmengen schnell und zuverlässig die gewünschten Informationen zu finden.
Inhalt/Content
Detailsuche
Die Detailsuche ist ein komfortables Tool für die präzise Suche nach einer spezifischen Mail oder mehreren Mails mit gleichen Attributen. Zu diesem Zweck bietet novomind iAGENT neben dem klassischen Eingabefeld für Stichwortsuche zahlreiche auswählbare Suchparameter, die beliebig miteinander kombiniert werden können.
|
Suche |
Geben Sie eine ID oder beliebige Stichworte oder Wortteile aus dem gesuchten Inhalt ein, nach denen Sie suchen möchten. Das System unterscheidet nicht zwischen Groß- und Kleinschreibung. Durchsucht werden die folgenden Felder:
Soll nur in bestimmten Feldern gesucht werden, besteht die Möglichkeit, diese über das Filtersymbol innerhalb des Textfeldes einzugrenzen. Ist einer dieser Filter aktiv, so wird das Filter-Icon rot eingefärbt.
|
|
| Datum eingegangen | Bestimmen Sie den Zeitraum, in dem die gesuchten Anfragen eingegangen sind. | |
| Datum bearbeitet | Bestimmen Sie den Zeitraum, in dem die gesuchten Mails bearbeitet wurden. | |
| Mandant | Wählen Sie einen oder mehrere Mandanten aus. Wenn Sie keine Auswahl treffen, sucht das System in den Mails aller Mandanten. | |
| Kategorien | Wählen Sie eine oder mehrere Kategorien aus. Wenn Sie keine Auswahl treffen, sucht das System in den Mails aller Kategorien | |
| Routing Tags | Wählen sie ein oder mehrere Routing Tags aus, das den gesuchten Mails zugeordnet ist. Wenn Sie keine Auswahl treffen, sucht das System in den Mails mit allen Routing Tags. | |
| Agent | Wählen Sie einen oder mehrere Agenten aus. Wenn Sie keine Auswahl treffen, sucht das System in den Mails aller Agenten. Wurde der Agent per Konfiguration für die Suche soweit eingeschränkt, dass er nur in seinen eigenen Mails suchen darf, so ist dieses Feld fest mit dem eigenen Benutzer voreingestellt und kann nicht verändert werden. Eine Ausnahme gibt es hierfür allerdings: Wenn per Startparameter Dimail.search.allowAllClerks durch den Betreiber Ihres novomind iAGENT Systems gesetzt wurde, ist die Voreinstellung auf Alle Agenten gesetzt. Der Agent kann nun entweder sich selbst oder Alle Agenten auswählen, jedoch nicht gezielt nach Mails von bestimmten anderen Agenten suchen. |
|
| Kunde | Wählen Sie einen oder mehrere Kunden aus. Wenn Sie keine Auswahl treffen, sucht das System in den Mails aller Kunden. |
Die Suche wird mittels [ENTER] oder Klick auf die ![]() -Schaltfläche gestartet. Nutzen Sie den Button
-Schaltfläche gestartet. Nutzen Sie den Button ![]() , um die Standardeinstellungen wiederherzustellen.
, um die Standardeinstellungen wiederherzustellen.
In den verschiedenen Reitern (Mails, Chats, Calls, Claims) sind weitere modulspezifische Suchparameter auswählbar. Sollen lediglich diese Suchparameter benutzt werden, so können diese gleich vor dem ersten Ausführen der Suche eingestellt werden – sie werden dann auch beim Ausführen der Suche mittels Suchen-Button berücksichtigt.
Reiter Mails
Die nachfolgend erläuterten Filter dienen dazu, die Ergebnisliste aus der Detailsuche weiter zu konkretisieren. Das System merkt sich die eingestellten Filter und verwendet diese auch beim nächsten Login wieder. Klicken Sie auf den Button ![]() , um zu den Standardeinstellungen der Filter zurückzukehren.
, um zu den Standardeinstellungen der Filter zurückzukehren.
| Status | Wählen Sie, welchen Status die gesuchte Mail hat. Mehrfachauswahl ist möglich. Wenn Sie keine Auswahl treffen, sucht das System Mails aller Status. |
| Eingangskonto | Wählen Sie, über welches Eingangskonto die gesuchte Mail empfangen wurde. Mehrfachauswahl ist möglich. Wenn Sie keine Auswahl treffen, sucht das System in den Mails aller Eingangskonten. |
| Kanal | Wählen Sie, über welchen Kanal, die gesuchte Mail empfangen wurde. Mehrfachauswahl ist möglich. Wenn Sie keine Auswahl treffen, sucht das System in den Mails aller Kanäle. |
| Abschlusscode | Wenn Sie nach einer Mail suchen, die mittels Abschlusscode abgeschlossen wurde, können Sie hier wählen, mit welchem Abschluss-Code diese Mail abgeschlossen wurde. Mehrfachauswahl ist möglich. Wenn Sie keine Auswahl treffen, sucht das System sowohl in den abgeschlossenen Mails (mit oder ohne Abschlusscode) als auch in den nicht abgeschlossenen Mails. |
| Ref-ID | Die Referenz-ID ist ein individuelles Zeichen, das den Autor der Mail oder ein externes System identifiziert. Typischerweise handelt es sich dabei um die Kundennummer, Sie können aber auch andere Zeichen (z. B. die Versichertenscheinnummer) als Ref-ID definieren. |
| E-Mail-Adresse |
Geben Sie eine E-Mail-Adresse oder Teile einer E-Mail-Adresse ein. Wählen Sie zusätzlich aus, ob es sich um eine To-, From-, CC– oder Reply-To-Adresse handelt. |
| Mehr Filter |
Ermöglicht das Hinzufügen weiterer Dropdowns mit zusätzlichen Filtermöglichkeiten. Die so hinzugefügten Dropdowns können per Klick auf das nebenstehende X wieder entfernt werden.
|
Soll nach einem dieser Felder gesucht werden, muss nicht vorab die Hauptsuche gestartet werden, diese Felder werden auch direkt beim Klicken auf den übergeordneten Suchen-Button berücksichtigt.
Reiter Chats
Die nachfolgend erläuterten Filter dienen dazu, die Ergebnisliste aus der Detailsuche weiter zu konkretisieren. Das System merkt sich die eingestellten Filter und verwendet diese auch beim nächsten Login wieder. Klicken Sie auf den Button, um zu den Standardeinstellungen der Filter zurückzukehren.
| Status | Bestimmen Sie, welchen Status der gesuchte Chat hat. Mehrfachauswahl ist möglich. Wenn Sie keine Auswahl treffen, sucht das System Chats aller Status. |
| Messenger Eingangskonto |
Bestimmen Sie, über welches Messenger Eingangskonto der Chat eingegangen ist. Mehrfachauswahl ist möglich. Wenn Sie keine Auswahl treffen, sucht das System in allen Messenger Eingangskonten. |
| Kanal | Bestimmen Sie, über welchen Kanal der gesuchte Chat empfangen wurde. Mehrfachauswahl ist möglich. Wenn Sie keine Auswahl treffen, sucht das System in den Chats aller Kanäle. |
| Abschlusscode | Wenn Sie nach einem Chat suchen, der mittels Abschlusscode abgeschlossen wurde, können Sie hier bestimmen, mit welchem Abschluss-Code dieser Chat abgeschlossen wurde. Mehrfachauswahl ist möglich. Wenn Sie keine Auswahl treffen, sucht das System in den abgeschlossenen Chats (mit oder ohne Abschlusscode). |
| Anhang | Geben Sie den Namen oder den Typ eines Dateianhangs an, über den der gesuchte Chat verfügt. Für die Suche nach Dateitypen können Sie die Wildcard (*) verwenden – geben Sie z. B. ‚*.jpg‘ ein, um nach Dateien des Typs JPG zu suchen. |
| Mehr Filter |
Ermöglicht das Hinzufügen weiterer Dropdowns mit zusätzlichen Filtermöglichkeiten. Die so hinzugefügten Dropdowns können per Klick auf das nebenstehende X wieder entfernt werden.
|
Soll nach einem dieser Felder gesucht werden, muss nicht vorab die Hauptsuche gestartet werden, diese Felder werden auch direkt beim Klicken auf den übergeordneten Suchen-Button berücksichtigt.
Messenger Chats fortführen/reaktivieren (ab iAGENT Version 11.17)
Messenger Chats, die bereits abgeschlossen wurden, können über die Suche wieder reaktiviert werden (über die Schaltfläche Aktionen –> Fortsetzen). Wurde ein solcher Chat reaktiviert, so wird dieser sofort an den Agenten durchgestellt, der diesen Chat reaktiviert hat. Ist dieser nicht verfügbar, so wird das bevorzugte Routing beachtet – also bekommt bevorzugt der Agent den Chat, der zuletzt mit diesem Kunden gechattet hat.
Reiter Call
Der Call Reiter ist nur sichtbar, wenn das iAGENT Call Modul aktiviert wurde.

Die nachfolgend erläuterten Filter dienen dazu, die Ergebnisliste aus der Detailsuche weiter zu konkretisieren:
Die systemweit eindeutige Nummer des Calls aus der Telefonanlage
Die Telefonnummer des Anrufers
Die Telefonnummer, die der Anrufer angerufen hat
Ermöglicht das Hinzufügen weiterer Dropdowns mit zusätzlichen Filtermöglichkeiten. Die so hinzugefügten Dropdowns können per Klick auf das nebenstehende X wieder entfernt werden.
-
- Sprache (ab Version 12.22): Die Sprache des Calls – sofern die IVR die Sprache abgefragt und mit übergeben hat oder es sprachabhängige Telefonnummern gibt.
- Abschlusscode: Der Abschlusscode, den ein Agent nach dem Anruf für diesen speziellen Anruf ausgewählt hat.
- Standort: Der Standort, an dem der Call durchgeführt wurde (wird von der IVR gesetzt).
- Nicht vom Agenten angenommen (ab iAGENT 12.21): Beliebiger Agent: Alle Calls für die es einen beliebigen Agenten gibt, der nicht angenommen hat.
- Weitergeleitet vom Agenten (ab iAGENT 12.21): Beliebiger Agent: Alle Calls für die es einen beliebigen Agenten gibt, der weitergeleitet hat.
Tickets und Calls können über das Supervisor Backlog oder über die Suche im Supervisor oder Desk miteinander verbunden werden. Hierzu wurde eine weitere Aktion unterhalb der Aktionen-Schaltfläche eingeführt.
Detailansicht
Bei Auswahl eines Anrufs aus der Liste öffnet sich eine Detailansicht mit weiteren Informationen zu diesem Anruf.
Reiter Allgemein
Unter diesem Reiter finden sich grundlegende Informationen zum Anruf, wie zum Beispiel der zugehörige Kontakt, die verwendeten Rufnummern, die Call-ID, Kategorie, Mandant und Standort sowie Zeitpunkt und Dauer des Anrufs.
Reiter Verlauf
Hier wird aufgelistet, welche Stationen ein Anruf wann im System durchlaufen hat. Die Verlaufsmeldungen haben folgende Bedeutungen:
| Verlaufsmeldung | Erläuterung |
| Empfangen (in IVR) | Der eingehende Anruf wurde von der IVR (automatisiertes Sprachdialogsystem) entgegengenommen. |
| In Warteschlange gestellt | Der eingehende Anruf wurde in die Warteschlange der IVR (automatisiertes Sprachdialogsystem) eingereiht. |
| Tags geändert | Ein oder mehrere Routing Tag(s) an einem Anruf wurden geändert – d.h. vom Anruf entfernt und/oder diesem hinzugefügt. |
| Rekategorisiert | Der Anruf wurde rekategorisiert. |
| Aus Warteschlange entfernt (in IVR) | Der Anruf wurde aus der Warteschlange in der IVR (automatisiertes Sprachdialogsystem) entfernt. Dies kann das Ergebnis eines automatisierten Prozesses in iAGENT oder von einem Supervisor oder Agenten veranlasst worden sein. |
| Klingelt | Das Agententelefon hat geklingelt. |
| Verbunden mit Agent | Die Teilnehmer wurden miteinander verbunden. |
| Extern weitergeleitet | Der Anruf wurde an ein Ziel außerhalb von iAGENT weitergeleitet. Dies kann das Ergebnis eines automatisierten Prozesses in iAGENT oder von einem Supervisor oder Agenten veranlasst worden sein. |
| Agent hat aufgelegt (in IVR) | Die Verbindung wurde vom Agenten beendet und der Anruf zurück in die IVR (automatisiertes Sprachdialogsystem) geroutet. |
| Beendet | Die Verbindung wurde beendet. |
Reiter Kontakt
Hier finden sich Informationen zum Kontakt des Anrufers, d. h. die zugehörige ID, Name, Mandant sowie weitere Telefonnummern von diesem Kontakts.
Reiter Journey
Hier findet sich eine die Journey dieses Kontakts.
Suche nach Claims
Die Suche nach Claims ist über die Detailsuche in iAGENT Desk nicht möglich. Ein Claim-Agent kann über den Claim-Dialog (rechts oben auf der Titelleiste) nach Claims suchen.
Die Claim-Suche sucht standardmäßig in den Inhalten offener Claims, das Dropdown-Menü im Suchfeld (![]() ) bietet zusätzlich die Möglichkeit, die Suche auf weitere Bereiche auszudehnen:
) bietet zusätzlich die Möglichkeit, die Suche auf weitere Bereiche auszudehnen:
- Claim-Namen:
Die Namen der Claims werden bei der Suche berücksichtigt - Notiz:
Suche in den Notizen - Agenten:
Lässt den Namen eines Sachbearbeiters als Suchbegriff zu - Zugeordnete Ticket-IDs:
Falls Sie die ID eines Tickets kennen, dass dem gesuchten Claim zugeordnet ist, können Sie diese als Suchbegriff verwenden - Claim-IDs:
Erlaubt die Suche nach Claim-IDs - Claim-Kategorien:
Bezieht den Suchbegriff auf die Namen der Claim-Kategorien - Geschlossene Claims:
Sucht auch in den Inhalten geschlossener Claims - Nur geschlossene Claims:
Begrenzt die Suche ausschließlich auf die Inhalte geschlossener Claims - Kontakte:
Sucht nach Treffern in der Kontaktliste - Beschwerdegründe:
Erweitert die Suche auf die Beschwerdegründe - Generische Feldern:
Erweitert die Suchfunktion auf die Inhalte der generischen Felder vom Typ „String“ aus. Es ist leider technisch derzeit nicht möglich, über diese Suche auch Inhalte von Auswahlfeldern, Long und Input zu finden. - Kompensations-IDs:
Für die Suche nach der ID der Kompensation (Wiedergutmachung)
Mithilfe der Spaltenauswahl (![]() ) bestimmen Sie, welche Spalten – und somit welche Informationen – Sie angezeigt bekommen möchten. Wenn Ihre Suche eine große Anzahl von Suchergebnissen geliefert hat, können Sie die Filterfunktionen (
) bestimmen Sie, welche Spalten – und somit welche Informationen – Sie angezeigt bekommen möchten. Wenn Ihre Suche eine große Anzahl von Suchergebnissen geliefert hat, können Sie die Filterfunktionen (![]() ) nutzen, um schneller zum konkreten Claim zu gelangen. Abhängig vom Inhalt der jeweiligen Spalte stehen hierzu Suchfelder mit freier Texteingabe, Dropdown-Auswahllisten oder Auswahlbuttons zur Verfügung.
) nutzen, um schneller zum konkreten Claim zu gelangen. Abhängig vom Inhalt der jeweiligen Spalte stehen hierzu Suchfelder mit freier Texteingabe, Dropdown-Auswahllisten oder Auswahlbuttons zur Verfügung.
Manche der Suchfelder (z.B. Notizen) erscheinen nicht als Spalte in der Ergebnisansicht – um den Inhalt dieser Felder zu sehen, muss der Claim geöffnet werden.
Datumsangaben mittels Kalendersymbol
Die Suche und einige andere Funktionen (z. B. die Weiterleitungen und die Wiedervorlagen) des novomind iAGENT erfordern die Eingabe eines Datums oder eines Datumbereichs. In zwei Ansichten lassen sich auf komfortable Weise Anfangs- und Endpunkt eines gewünschten Zeitraums festlegen:
- Die Kalenderansicht:
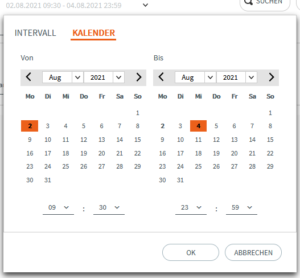
Sie ermöglicht die Auswahl eines festen Start- und Endtermins über die gewohnte Darstellung eines Monats mit Wochen- und Tagesansicht. Geben Sie hierbei erst die Uhrzeit an und wählen Sie dann den gewünschten Tag aus.
- Die Intervallansicht:
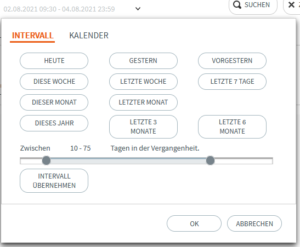
Sie ermöglicht die Auswahl über gewünschte Zeitintervalle und setzt automatisch das Start- und das Enddatum. Über die Vorschläge oder den Schieberegler kann ein dynamisches Intervall eingegeben werden, das sich immer auf das aktuelle Datum bezieht.
Über die Systemparameter search.date.range.min und search.date.range.max lässt sich einstellen, welcher Zeitraum maximal über die Schieberegler definiert werden kann.
Wenn über die Intervallansicht ein dynamisches Zeitfenster ausgewählt wird, erscheint nach der Eingabe ein Symbol ( ![]() ) neben der Zeitangabe, das auf die Dynamik hinweist.
) neben der Zeitangabe, das auf die Dynamik hinweist.
Reaktivieren einer abgeschlossenen Anfrage
Wenn eine Nachricht aus Versehen abgeschlossen wurde, kann diese sowohl durch den Administrator als auch den Agenten wiederhergestellt werden. Wichtig ist, dass Sie ein erkennbares und auffindbares Merkmal der betreffenden Mail (z. B. die Vorgangsnummer oder einen Teil des Betreffs) kennen, mit dem Sie die abgeschlossene Mail suchen können.
Klicken Sie auf den runden Pfeil unter dem Reiter Mail (![]() ), um die Mail wiederherzustellen. Wird die Wiederherstellung von einem Agenten durchgeführt, wird die Mail daraufhin vom novomind iAGENT-Server automatisch in den persönlichen Posteingang dieses Agenten gelegt.
), um die Mail wiederherzustellen. Wird die Wiederherstellung von einem Agenten durchgeführt, wird die Mail daraufhin vom novomind iAGENT-Server automatisch in den persönlichen Posteingang dieses Agenten gelegt.
Je nach Konfiguration legt das System eine reaktivierte Nachricht als Klon der ursprünglichen Mail mit einer neuen Ticket-ID und der Vorgangs-ID des ursprünglichen Vorgangs an.
Alternativ stellt das System die Mail mit ihrer ursprünglichen Ticket-ID wieder her – dies ist allerdings nur dann möglich, wenn die ursprüngliche Anfrage noch nicht beantwortet wurde (siehe nächstes Kapitel).
Reaktivieren einer durch Beantwortung abgeschlossenen Anfrage
Sobald die erste Antwort auf eine Kundennachricht verschickt wird, gilt sie als abgeschlossen. Wenn dem Kunden aber noch Informationen nachgereicht werden müssen, kann der bestehende Vorgang wieder eröffnet werden. Suchen Sie hierfür mit einem möglichst spezifischen Merkmal nach der Kundennachricht (z. B. der Vorgangsnummer oder dem Absender).
Wählen Sie die gewünschte Mail aus der Trefferliste aus und reaktivieren Sie die Mail über einen Klick auf den nach links gerichteten Pfeil unter dem Reiter Mail (![]() ). Es wird nun ein Duplikat der ursprünglichen Nachricht erstellt und dem Agenten zur Bearbeitung vorgelegt. Es können Vorgänge aller Antwortkanäle, also Text, HTML und PDF reaktiviert werden.
). Es wird nun ein Duplikat der ursprünglichen Nachricht erstellt und dem Agenten zur Bearbeitung vorgelegt. Es können Vorgänge aller Antwortkanäle, also Text, HTML und PDF reaktiviert werden.
Bei der Reaktivierung von beantworteten Vorgängen werden Dateianhänge oder HTML-Inline Attachments ebenfalls wiederhergestellt und können beim erneuten Versand wieder mitgesendet werden.
Abrufen von offenen Mails
Befinden sich im Suchergebnis Nachrichten, die noch nicht bearbeitet worden sind (deren Status also auf „In Warteschlange“ steht), können diese direkt aus der Trefferliste von einem Agenten abgerufen werden. Dies ist allerdings nur den Agenten gestattet, denen das manuelle Routing erlaubt wurde.
Eine oder mehrere Mails können per Kontextmenü über die Funktion „Mail(s) abrufen“ abgerufen werden. Alternativ lassen sich einzelne Mails über den „Abrufen“-Button im Infofenster abrufen.
Zum Abrufen öffnen Sie die betreffende Mail durch einen Klick auf den Absender in der Spalte „E-Mail Kunde“. In dem Fenster, welches sich nun öffnet, befindet sich der Abrufen-Button. Wird der Abrufen-Button gedrückt, wird die Mail in den persönlichen Posteingang des Agenten verschoben und kann von dort aus beantwortet werden.
Kontaktsuche
Über diesen Reiter können im System existierende Kontakte gesucht werden. Das Suchfeld sucht standardmäßig nach den folgenden Informationen eines Kontaktes:
- ID
- Externe ID
- Name
- E-Mail-Adresse
- Telefonnummer
Soll nur in bestimmten Feldern gesucht werden, besteht die Möglichkeit, diese über das Filtersymbol innerhalb des Textfeldes einzugrenzen. Ist einer dieser Filter aktiv, so wird das Filter-Icon rot eingefärbt.
Die Kontakte sind zudem nach Mandanten eingrenzbar.![]() Erst ab iAGENT Version 11.16 werden Mandanten am Kontakt gespeichert und sind somit durchsuchbar.
Erst ab iAGENT Version 11.16 werden Mandanten am Kontakt gespeichert und sind somit durchsuchbar.
Nach einem Klick auf einen gefundenen Eintrag öffnet sich die Detailübersicht des Kontaktes.
