WhatsApp Message Templates erstellen
Das Erstellen von Message Templates (auch: Nachrichtenvorlagen) mit vorgefertigten Steuerelementen, Links, Mediendateien usw. erfolgt üblicherweise in Ihrem Facebook Business Bereich.
Wir haben eine Möglichkeit gefunden und umgesetzt, diese Designarbeit direkt in unserer Anwendung durchzuführen. Das Versenden von Message Templates erfolgt üblicherweise nicht in der direkten Agent – Kunde – Kommunikation sondern über Chatbots, z. B. in Form automatischer Antworten außerhalb der Dienst-/ Bürozeiten oder Mailings wie Produktnewslettern, Warenkörben, AGB-Änderungen etc. Auf dieser Seite werden Aufbau und Elemente von Templates erklärt, der Versand wird nicht thematisiert.
![]() Pro Whatsapp – Konto können Sie bis zu 250 Message Templates einrichten und vorhalten, wobei jedes Template beliebig viele Übersetzungen in andere Sprachen haben darf.
Pro Whatsapp – Konto können Sie bis zu 250 Message Templates einrichten und vorhalten, wobei jedes Template beliebig viele Übersetzungen in andere Sprachen haben darf.
Inhalt/Content
Aussehen und Funktion
Diese Templates ermöglichen es, Ihren Kunden vorgefertigte Formulare mit Buttons oder Links zu schicken, ein einfaches Beispiel wäre. „Akzeptieren Sie die neuen AGB?“ [JA] [NEIN]. Maximal 3 sogenannte Quick-Reply-Buttons können in ein Formular integriert werden ([JA][NEIN][Keine Antwort]. Auch Variablen – Platzhalter für Text oder numerische Werte – können in Ihre Templates eingepflegt werden. Dadurch ist zum Beispiel eine direkte Anrede ihres Kunden möglich:
Sehr geehrter Herr Müller ! |
Die roten Buchstaben stellen hier die Variablen dar, in die Ihr Chatbot den passenden Text eingefügt hat.
Anstelle der 1-3 Quick-Reply-Buttons können sogenannte Call-to-Action-Buttons – Steuerelemente für Anrufe und Links – integriert werden:
Sehr geehrter Herr Müller aus Hamburg, benötigen Sie weitere Informationen ? |
Hierbei kann jeweils ein Button für eine Telefonnummer und einer für eine URL genutzt werden, 2 Telefonnummern oder 2 URLs sind nicht möglich.
Das erste Steuerelement würde einen Anruf zur hinterlegten Telefonnummer auslösen, das zweiten einen hinterlegten Link öffnen. Je nachdem, welche Informationen der Kunde vorher angefragt hat, kann der Link dynamisch zusammengesetzt werden,
- https://www.novomind.com/de/digital-commerce/mobile-commerce/
- https://www.novomind.com/de/digital-commerce/omnichannel-commerce/
- https://www.novomind.com/de/karriere-und-jobs-java-entwickler/
Templates im iAgent Supervisor erstellen
Übersichtstabelle
Ihr WhatsApp Business Konto im Supervisor enthält einen Reiter „WHATSAPP MESSAGE TEMPLATES“. Dieser ist nach dem Öffnen zunächst leer, erst nach Anklicken des Steuerelements „Message Templates laden“ ![]() wird die Tabelle der bisher angelegten Templates angezeigt.
wird die Tabelle der bisher angelegten Templates angezeigt.
In der dritten Spalte „Sprachen“ (hinter „NAME“ und „KATEGORIE“ zeigen farbige Chips, ob das betreffende Template von Facebook (Meta) akzeptiert (GRÜN), abgelehnt (ROT) oder der Prüfungsprozess noch in Arbeit (GELB) ist. Der Prüfungsprozess dauert im günstigsten Fall 10 – 15 Minuten, die Akzeptanzkriterien sind nicht dokumentiert und leider auch nicht in jedem Fall schlüssig.
Übersicht Templates, direkt nach dem Einreichen eines neuen Templates
Außer der erwähnten Spalte „SPRACHEN“ finden Sie die Spalten „NAME“ (des Templates) und „KATEGORIE“. Die Kategorien und auch die Sprachen werden von Facebook, nicht von novomind vorgegeben. Mit dem „Plus“-Steuerelement über der Tabelle können Sie ein neues Template anlegen. das Plus-Steuerelement am Ende einer Tabellenzeile ermöglicht das Anlegen des vorhandenen Templates in einer weiteren Sprache. Das „Mülltonnen-Element“ löscht das Template in der betreffenden Zeile für ALLE vorhandenen Sprachen: Es ist nicht möglich, eine einzelne Sprache zu löschen.
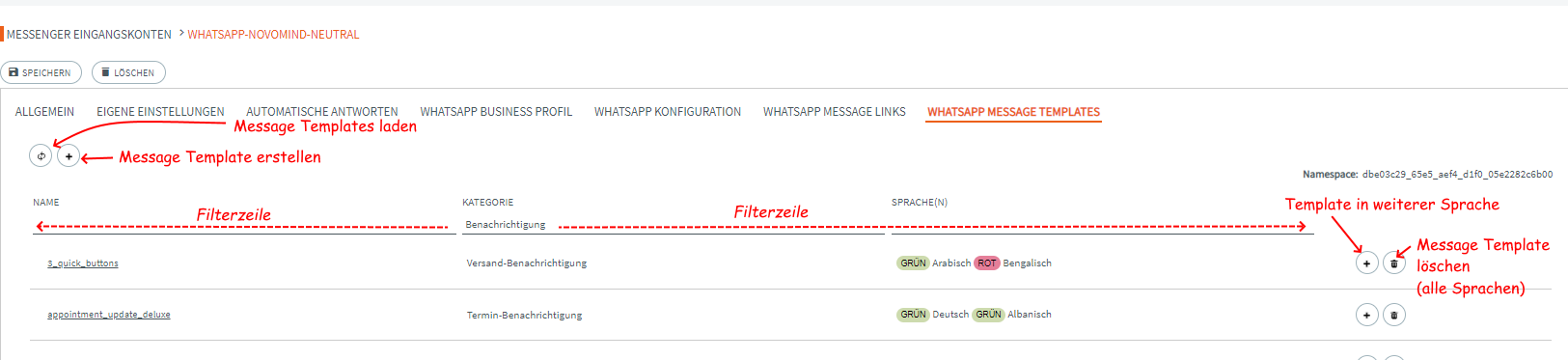
Anlegen eines Templates
Das für den Kunden sichtbare Template besteht aus einem Header, dem Body sowie einem optionalen Footer.
Body und Footer sind immer Texte, der Header kann ein Text – im Sinne einer Überschrift oder eine Bild, Video oder Dokumentendatei sein. Eine naheliegende Anwendung für einen Bild-Header ist ein QR-Code, den der Kunde auf seinem Handy vorzeigen muss. Der Body kann dann noch erläuternden Text enthalten.
Im Body können Variablen eingefügt werden, wie etwa der Name des Kunden, Aktenzeichen, Ticketnummern u. ä. In einem Header vom Typ Text kann ebenfalls eine Variable eingefügt werden.
Zum Anlegen eines neuen Templates klicken Sie das Plus-Steuerelement über der Tabelle. Es erscheint ein Formular wie in der folgenden Abbildung:
![]() Die Kategorie in der zweiten Eingabezeile wird von WhatsApp vorgegeben. Anders als in diesen Abbildungen dargestellt, stehen aktuell (08/2022) nur noch die Kategorien Marketing, Transaktional und Einmalpassword zur Verfügung.
Die Kategorie in der zweiten Eingabezeile wird von WhatsApp vorgegeben. Anders als in diesen Abbildungen dargestellt, stehen aktuell (08/2022) nur noch die Kategorien Marketing, Transaktional und Einmalpassword zur Verfügung.
Samples bearbeiten
Nur wenn Ihr Template Variablen enthält, wird der Button SAMPLES BEARBEITEN aktiv. Er öffnet einen modalen Dialog, in dem Sie Bespielwerte für Ihre Variable eintragen können. Diese werden gleich ins Preview übernommen. Header-Dateien wie Bilder können Sie ebenfalls hier hochladen, diese werden jedoch nicht angezeigt, der Preview enthält nur einen Platzhalter.
(Ein hochgeladenes Header – Bild sehen Sie nach dem Schließen dieses Dialogs im Preview. Bei anderen Dateitypen wird weiterhin nur ein Icon eingeblendet).
Call-to-Action und Quick-Reply-Buttons
Wie erwähnt gibt es 2 verschiedene Arten von Buttons, die sie am Ende ihres Templates verwenden können. Je nach Funktionalität müssen Sie sich für die eine oder die andere Art entscheiden, eine Kombination ist nicht möglich. Die einfachere Variante stellen die sogenannten Quick-Reply-Buttons dar, mit die einfache Standardreaktionen wie JA/ NEIN, CANCEL oder CLOSE übernehmen können. Beim Editieren geben Sie lediglich den Text (Caption) ein, der dem Nutzer angezeigt wird. Die Behandlung des Click-Events erfolgt durch Ihren BOT.
Bei Call-to-Action-Buttons geben Sie neben dem Button-Text noch eine URL bzw. eine Telefonnummer ein. Angezeigt wird nur der gewählte Button-Text, Telefonnummer und hinterlegte URL sind für den Endkunden nicht sichtbar
Template einreichen
Als letzten Schritt klicken Sie den untersten Button TEMPLATE EINREICHEN. Das Formular wird geschlossen und die Tabelle der Templates wird wieder angezeigt. Nach einer Weile sehen Sie hier auch ihr eingereichtes Template, es hat zunächst den Status GELB – in Arbeit.
So sieht Ihr Template im besten Fall aus (GRÜN – Approved = angenommen). Sie können es nicht mehr editieren, nur jederzeit einen Blick auf die Details werfen.


