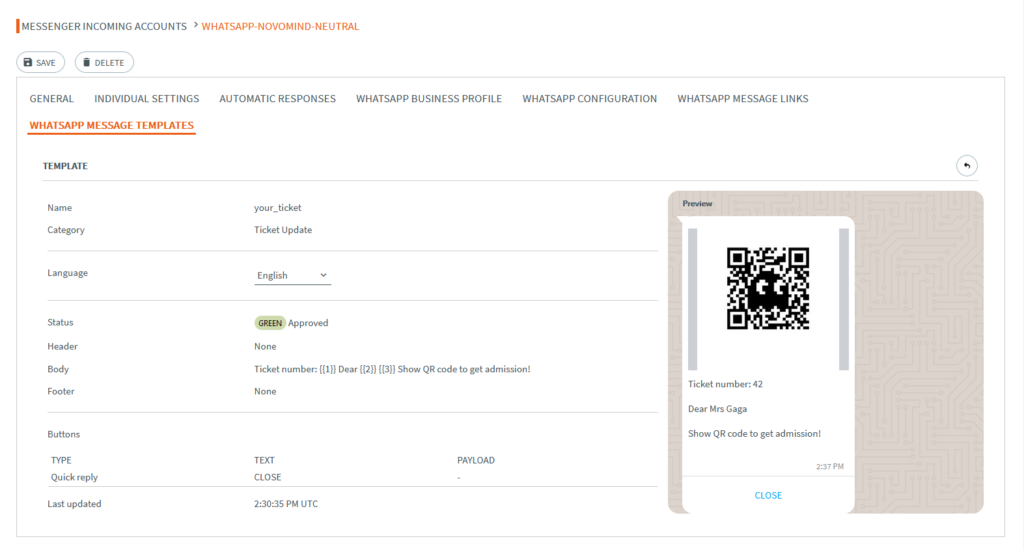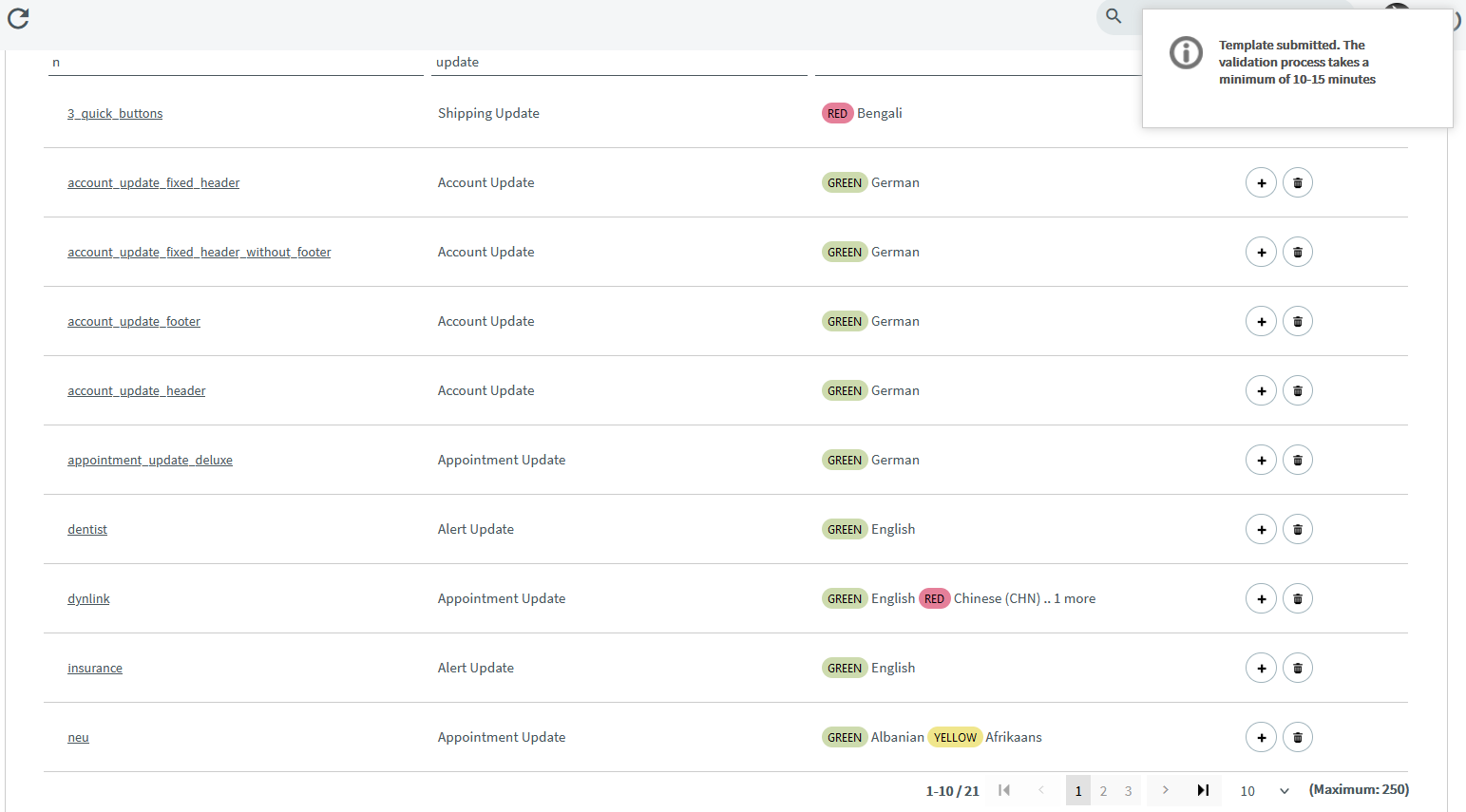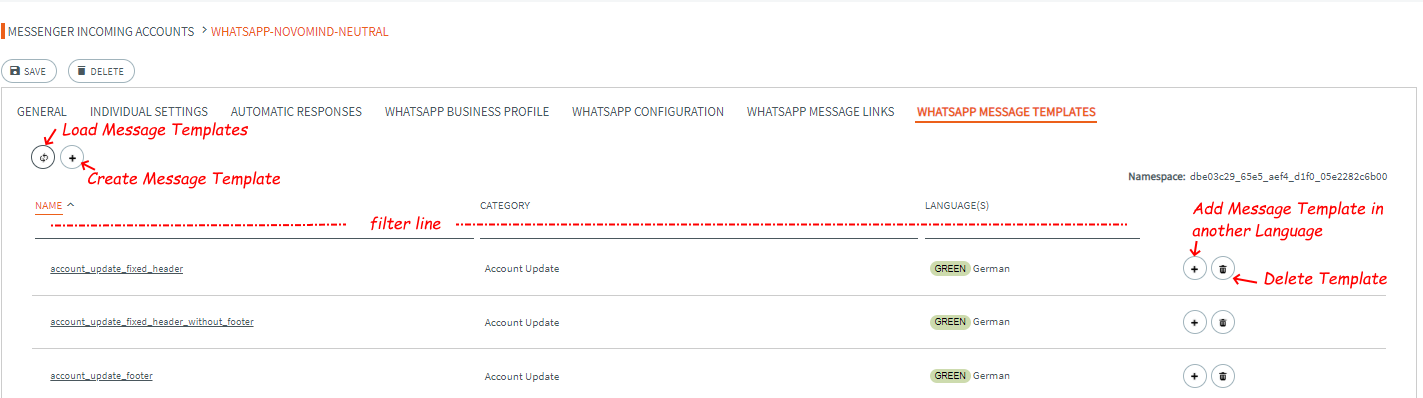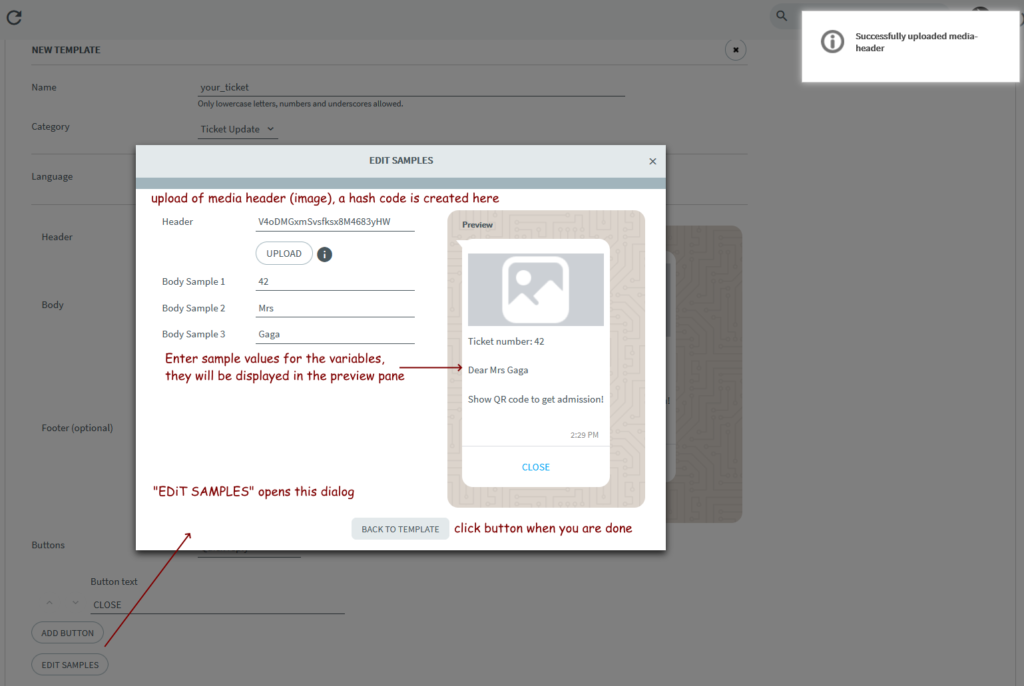WhatsApp Message Templates are actually designed in your Facebook business area. We found and implemented an opportunity to do this directly in our app. And it is even more convenient for you.
![]() You may create and keep up to 250 templates per account, each template may have multiple language translations.
You may create and keep up to 250 templates per account, each template may have multiple language translations.
Inhalt/Content
Look and Feel and Use
These templates contain prepared standard messages you send to your customers like mailings, product lists or even baskets. Variables / placeholders allow you to insert your customers name, address or other personal data. price information and the like. So called quick reply buttons (YES/ NO / CANCEL) can be added to allow your customer to quickly interact with you.
Dear Ms. Miller. |
The red letters stand for variables (placeholders) in your template, filled with the appropriate values (e.g. salutation, name, place) by your chatbot. The Buttons (blue highlighted in this sample) are so called Quick Reply Buttons. You can freely choose the captions and define the onClick action (Chatbot/ Knowledge base)
You can either implement 1 to 3 Quick Reply buttons or 1 to 2 Call to Action buttons. The latter trigger a phone call or open a link. If you use both Call to Action buttons then one can trigger a phone number and the other one a URL. Neither 2 URLs nor 2 phone numbers are possible.
Ms. Miller, do you need more information? |
The URL can be static or dynamic, like:
- https://www.novomind.com/de/digital-commerce/mobile-commerce/
- https://www.novomind.com/de/digital-commerce/omnichannel-commerce/
- https://www.novomind.com/de/karriere-und-jobs-java-entwickler/
The red letters stand for the dynamic part of the URL, depending on previous inputs by your customer.
Create Templates in iAGENT Supervisor
Template Overview
Your WhatsApp Messenger Account in Supervisor has a tab “WhatsApp MESSAGE TEMPLATES”. When you open it, you initially see nothing but the “Load Message Templates” control, which resembles a page refresh button of your browser. ![]()
After clicking it, the table with all existing WhatsApp Message Templates is loaded and displayed. Next to the “Load ..” control, a “plus” sign to create a new Message Template is displayed.
In the third column of the table – LANGUAGE(S) – colored chips indicate the validation process status of the template in the respective line: (GREEN) – accepted, (RED) – rejected, (YELLOW) – underway. Note that the validation process is done separately for each language. The criteria for passing the validation process are not known and not always comprehensible.
Beside “LANGUAGE(S)” the table has the columns “NAME” (of the template) and “CATEGORY”. Categories and available languages are provided by Facebook, not by novomind. The last column contains a “plus” and a “trash can” control. Use the plus to add a new language to the Template of the respective line. Use the garbage can to delete the Template in this line. ALL languages are deleted in one row, it is not possible to delete one language seperately.
Create a Template
A template consists of a Header, a Body and an optional Footer.
Body and Footer are text. The Header can either be text (like a Title), an image, a video or a document file. A common use of an image header would be a QR code that a costumer presents on their cellphone to get admission. The body can contain explaining text.
Variables can be added to the body, like the customers name, a ticket number, a registration number etc. (see the example at the end of this page. Here variables are used for the ticket number, the customer’s salutation and the customer’s last name). A header of type text can contain one variable.
Start creating a new template by clicking the plus icon in the overview table. Then you will get a page like the following. Enter the template’s name and contents.
Categories and available languages are provided by WhatsApp, not by novomind iAgent. A preview pane on the right side shows what your template will look like.
Variables appear with their number in curly brackets, samples content will replace them in the next step.
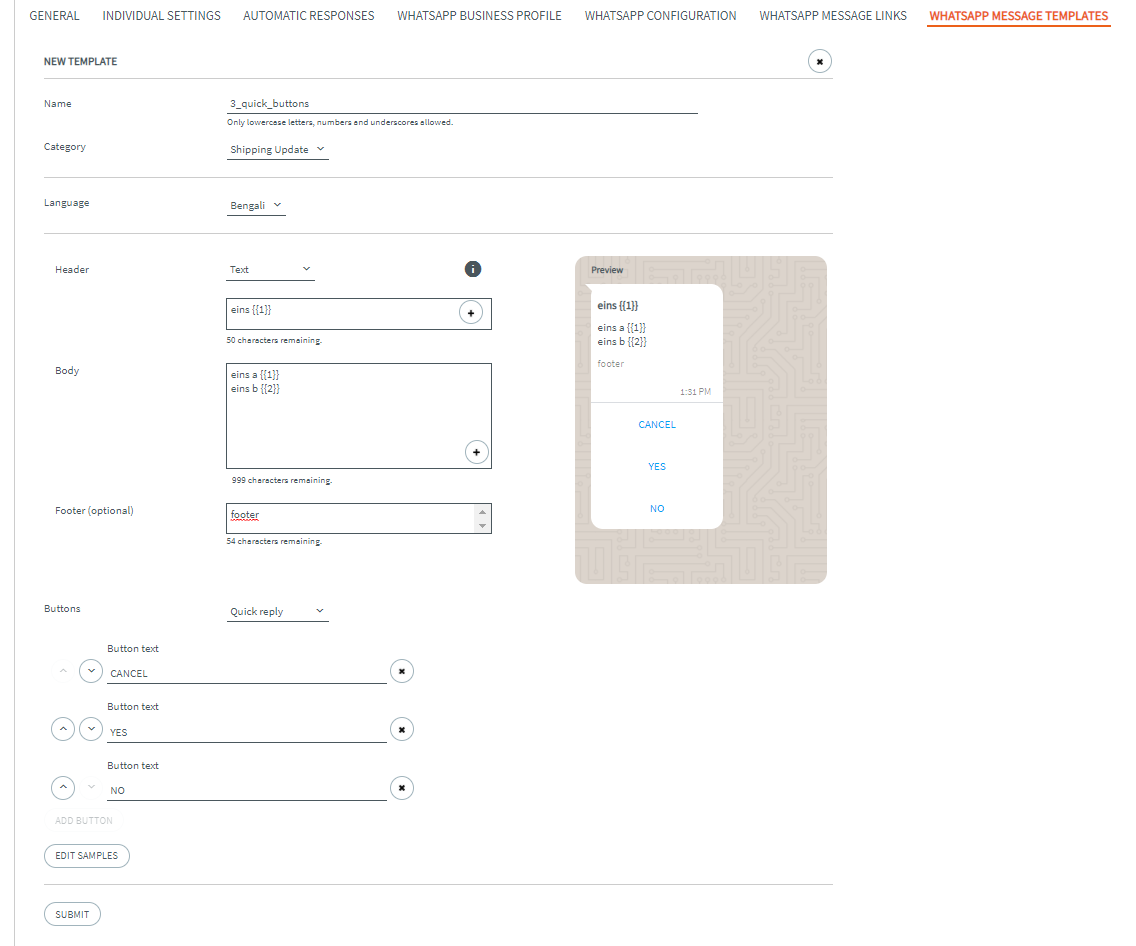
![]() The categories in the second input line are provided by WhatsApp, as of August 2022 there are only 3 categories left for use: Marketing, Transactional and One Time Password.
The categories in the second input line are provided by WhatsApp, as of August 2022 there are only 3 categories left for use: Marketing, Transactional and One Time Password.
Edit Samples
The Button EDIT SAMPLES opens a new dialogue. It offers input fields for all variables you added to the template. Enter sample values, they will be shown in the preview pane on the right side.
If you choose to use a Header of type image, video, document, you can upload the file right here. A hash code will be created and displayed.
After closing the dialog with the Button “BACK TO TEMPLATE” the variable numbers in the preview pane have been replaced by the sample values you entered. If you uploaded a header image, it is displayed now in the preview pane. For other file types, an icon is displayed instead.
Call-to-Action or Quick-Reply-Buttons
As mentioned above there are two kinds of buttons you can add to the bottom of your template. You have to decide for one kind, it ist not possible to combine them. Quick Reply Buttons are useful for inclining / declining or neutral (close, cancel) standard replies. Call to Action buttons include a phone number to be dialled or an URL to be opened. When adding Quick Reply Buttons you only have to enter the button text (caption), no further parameters. Handling of the click events must be done by your ChatBOT.
When adding Call to Action buttons, you have to specify the action (phone number respectively URL) and enter the phone number / URL itself. Neither is visible to the customer, they can only see the button caption.
Submit
When you are done, click SUBMIT. You will be notified if you forgot to fill mandatory fields. If not, you will be taken back to the overview table. It takes a while until you find your newly created template. First it will be marked with a yellow chip – validation underway – and finally red (rejected) or hopefully green (accepted).