Die Suche
Mit der Suchfunktion steht Ihnen ein leistungsfähiges Werkzeug zur Hand, um auch bei großen Datenmengen schnell und sicher die gewünschte Information zu finden.
Die Suche wurde über die Drittkomponente SOLR realisiert. Bei sehr großen iAGENT-Installationen kann SOLR auf einem separaten Server installiert und betrieben werden, um die Suche zu beschleunigen. Bitte sprechen Sie ggf. Ihren novomind-Kontakt darauf an.
Klicken Sie auf das ![]() -Symbol in der Menüleiste, um das Suchmenü zu öffnen.
-Symbol in der Menüleiste, um das Suchmenü zu öffnen.
Unter Meine Favoriten finden Sie Suchvorgaben, die Sie zu einem früheren Zeitpunkt abgespeichert haben. Sie können diese öffnen, um die Einstellungen in einer erneuten Suche anzuwenden oder sie als Grundlage für eine neue Suche zu modifizieren.
Klicken Sie auf Detailsuche, wenn Sie eine präzise Suche mit einer Vielzahl von Kriterien durchführen möchten.
Inhalt/Content
Detailsuche

Die Detailsuche ist ein komfortables Tool für die präzise Suche nach einer spezifischen Mail oder mehreren Mails mit gleichen Attributen. Zu diesem Zweck bietet novomind iAGENT neben dem klassischen Eingabefeld für Stichwortsuche zahlreiche auswählbare Suchparameter, die beliebig miteinander kombiniert werden können:
Geben Sie eine ID oder beliebige Stichworte oder Wortteile aus dem gesuchten Inhalt in das Suchfeld ein. Das System unterscheidet nicht zwischen Groß- und Kleinschreibung. Durchsucht werden automatisch die folgenden Felder:
– ID
– Vorgangsnummer
– Ref-ID (ab iAGENT Version 12.16)
– Inhalt
– Betreff
– Notizen
– Status
– Datum
– Eigenschaften
Soll nur in bestimmten Feldern gesucht werden, besteht die Möglichkeit, diese über das Filtersymbol innerhalb des Textfeldes einzugrenzen. Ist einer dieser Filter aktiv, so wird das Filter-Icon rot eingefärbt.
|
Das Suchfeld sucht im Standard nach ganzen Wörtern. Unscharfe Suche Exakte Suche Suchlogik: Möglich ist aber auch die Suche nach Einträgen, in denen alle eingegebenen Suchbegriffe enthalten sind. Hierfür ist das englische AND zwischen den Suchbegriffen zu benutzen (UND Suche). Beispiele: |
Bestimmen Sie den Zeitraum, in dem die gesuchten Mails eingegangen sind. Sie können ein vorgegebenes Intervall auswählen oder über den Kalender einen individuellen Zeitraum definieren.
Bestimmen Sie den Zeitraum, in dem die gesuchten Mails bearbeitet wurden. Sie können ein vorgegebenes Intervall auswählen oder über den Kalender einen individuellen Zeitraum definieren.
Wählen Sie einen oder mehrere Mandanten aus. Wenn Sie keine Auswahl treffen, sucht das System in den Mails aller Mandanten.
Wählen Sie zunächst, ob Sie normale Kategorien oder übergeordnete Kategorien angezeigt werden sollen. Wählen Sie dann eine oder mehrere Kategorien aus. Wenn Sie keine Auswahl treffen, sucht das System in den Mails aller Kategorien.
Wählen sie ein oder mehrere Routing Tags aus, das den gesuchten Mails zugeordnet ist. Wenn Sie keine Auswahl treffen, sucht das System in den Mails mit allen Routing Tags.
Wählen Sie einen oder mehrere Agenten aus. Wenn Sie keine Auswahl treffen, sucht das System in den Mails aller Agenten.
Wählen Sie einen oder mehrere Kunden aus. Wenn Sie keine Auswahl treffen, sucht das System in den Mails aller Kunden.
Die Suche wird mittels [ENTER] oder Klick auf ![]() gestartet. Nutzen Sie den Button
gestartet. Nutzen Sie den Button ![]() , um die Standardeinstellungen wiederherzustellen.
, um die Standardeinstellungen wiederherzustellen.
In den verschiedenen Reitern sind modulspezifische, weitere Suchparameter auswählbar. Sollen lediglich diese Suchparameter benutzt werden, so können diese gleich vor dem ersten Ausführen der Suche eingestellt werden – Sie werden dann auch beim Ausführen der Suche mittels ![]() -Button berücksichtigt.
-Button berücksichtigt.
Wenn Sie bestimmte Kombinationen von Suchparametern regelmäßig benutzen, bietet Ihnen der ![]() -Button die Möglichkeit, Ihre aktuellen Sucheinstellungen als Favorit zu speichern. Zusätzlich haben Sie die Möglichkeit, das Ergebnis Ihrer Suche mithilfe des Buttons
-Button die Möglichkeit, Ihre aktuellen Sucheinstellungen als Favorit zu speichern. Zusätzlich haben Sie die Möglichkeit, das Ergebnis Ihrer Suche mithilfe des Buttons ![]() als Excel-Datei zu exportieren.
als Excel-Datei zu exportieren.
Ihre abgespeicherten Favoriten finden Sie im Suchmenü unter Meine Favoriten:
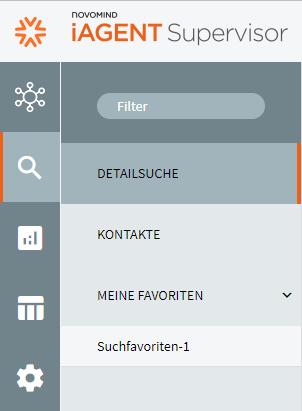
|
Wenn Sie in der Suchkonfiguration einer gespeicherten Suche relative Zeiträume (z. B. letzte Woche) verwenden, bezieht sich auch das Suchergebnis auf den relativen Zeitraum. Das Suchergebnis „wandert“ also mit der Zeit (dies wird auch durch das Pfeil-Icon |
Zusätzlich zu den o. g. generellen Suchparameter finden Sie spezifische Suchparameter für die novomind iAGENT-Module unter den Reitern Mails, Chats und Claims.
Reiter Mails
Die Spaltenauswahl der Liste ist durch das Dropdown-Menü ![]() neben dem Aktionen-Button über der Liste veränderbar.
neben dem Aktionen-Button über der Liste veränderbar.
Die nachfolgend erläuterten Filter dienen dazu, die Ergebnisliste aus der Detailsuche weiter zu konkretisieren. Das System merkt sich die eingestellten Filter und verwendet diese auch beim nächsten Login wieder. Klicken Sie auf den Button ![]() , um zu den Standardeinstellungen der Filter zurückzukehren.
, um zu den Standardeinstellungen der Filter zurückzukehren.
Wählen Sie, welchen Status die gesuchte Mail hat. Mehrfachauswahl ist möglich. Wenn Sie keine Auswahl treffen, sucht das System Mails aller Status.
Wählen Sie, über welches Eingangskonto die gesuchte Mail empfangen wurde. Mehrfachauswahl ist möglich. Wenn Sie keine Auswahl treffen, sucht das System in den Mails aller Eingangskonten.
Wählen Sie, über welchen Kanal, die gesuchte Mail empfangen wurde. Mehrfachauswahl ist möglich. Wenn Sie keine Auswahl treffen, sucht das System in den Mails aller Kanäle.
Wenn Sie nach einer Mail suchen, die mittels Abschlusscode abgeschlossen wurde, können Sie diesen hier wählen. Mehrfachauswahl ist möglich. Wenn Sie keine Auswahl treffen, sucht das System sowohl in den abgeschlossenen Mails (mit oder ohne Abschlusscode) als auch in den nicht abgeschlossenen Mails.
Die Referenz-ID ist ein individuelles Zeichen, das den Autor der Mail oder ein externes System identifiziert. Typischerweise handelt es sich dabei um die Kundennummer, Sie können aber auch andere Zeichen (z. B. die Versichertenscheinnummer) als Ref-ID definieren.
Hier können Sie nach einer ganzen E-Mail-Adresse oder Teilen einer E-Mail-Adresse suchen. Wählen Sie zusätzlich aus, ob es sich um eine To-, eine From-, CC– oder Reply-To-Adresse handelt.
Ermöglicht das Hinzufügen weiterer Dropdowns mit zusätzlichen Filtermöglichkeiten. Die so hinzugefügten Dropdowns können per Klick auf das nebenstehende X wieder entfernt werden.
Zum Beispiel Anhang: Klicken Sie auf den Filter, um nach einem Dateinamen oder einem Dateitypen zu suchen. Für die Suche nach Dateitypen können Sie die Wildcard (*) verwenden – geben Sie z. B. ‚*.jpg‘ ein, um nach Dateien des Typs JPG zu suchen.
Die Liste der zusätzlichen Filtermöglichkeiten kann um selbst definierte Eigenschaften, sogenannte Mail-Properties, erweitert werden. Diese Mail-Properties können entweder über den CRM-Reiter, die Wissensbasis oder kundenspezifische Backendanpassungen gesetzt werden.
Reiter Chats
Die nachfolgend erläuterten Filter dienen dazu, die Ergebnisliste aus der Detailsuche weiter zu konkretisieren. Das System merkt sich die eingestellten Filter und verwendet diese auch beim nächsten Login wieder. Klicken Sie auf den Button ![]() , um zu den Standardeinstellungen der Filter zurückzukehren.
, um zu den Standardeinstellungen der Filter zurückzukehren.
Bestimmen Sie, welchen Status der gesuchte Chat hat. Mehrfachauswahl ist möglich. Wenn Sie keine Auswahl treffen, sucht das System Chats aller Status.
Bestimmen Sie, über welches Messenger Eingangskonto der Chat eingegangen ist. Mehrfachauswahl ist möglich. Wenn Sie keine Auswahl treffen, sucht das System in allen Messenger Eingangskonten.
Bestimmen Sie, über welchen Kanal der gesuchte Chat empfangen wurde. Mehrfachauswahl ist möglich. Wenn Sie keine Auswahl treffen, sucht das System in den Chats aller Kanäle.
Wenn Sie nach einem Chat suchen, der mittels Abschlusscode abgeschlossen wurde, können Sie diesen hier bestimmen. Mehrfachauswahl ist möglich. Wenn Sie keine Auswahl treffen, sucht das System in den abgeschlossenen Chats (mit oder ohne Abschlusscode).
Geben Sie den Namen oder den Typ eines Dateianhangs an, über den der gesuchte Chat verfügt. Für die Suche nach Dateitypen können Sie die Wildcard (*) verwenden – geben Sie z. B. ‚*.jpg‘ ein, um nach Dateien des Typs JPG zu suchen.
Ermöglicht das Hinzufügen weiterer Dropdowns mit zusätzlichen Filtermöglichkeiten. Die so hinzugefügten Dropdowns können per Klick auf das nebenstehende X wieder entfernt werden.
-
- Sprache (ab Version 12.22)
-
- Nicht vom Agenten angenommen (ab Version 12.21): Beliebiger Agent: Alle Chats für die es einen beliebigen Agenten gibt, der nicht angenommen hat.
-
- Weitergeleitet vom Agenten (ab Version 12.21): Beliebiger Agent: Alle Chats für die es einen beliebigen Agenten gibt, der weitergeleitet hat.
Asynchrone Messenger Chats (z. B. WhatsApp Dialoge), die inzwischen beendet wurden, können über die Detail-Suche gefunden und nach Selektion über die Schaltfläche Aktionen –-> Fortsetzen wieder zu einem freien Agenten geroutet werden, sodass dieser erneut antworten kann (hier ist z. B. bei WhatsApp/Facebook das 24 Stunden-Limit zu beachten). Bevorzugt wird der hat dem Agenten zugestellt, der zuletzt diesen Chat geführt hat. Ist dieser durch sein Chat Limit oder Anmeldestatus nicht verfügbar, so wird ein anderer, passender Agent ausgewählt.
Reiter Claims

Die Suche nach Claims benutzt – wie alle anderen Suchen auf den vorherigen Reitern auch – die über den Reitern angebrachten, allgemeinen Suchfelder, ergänzt um die Claim-spezifischen Felder vom Typ „String“ auf diesem Reiter.
Claims können daher über folgende spezifische Suchfelder gesucht werden:
Status des Claims (offen, geschlossen oder Rückläufer sind im Standardlieferumfang möglich)
Priorität des Claims (Sehr niedrig bis Sehr hoch). Die Priorität wird vom Claim Bearbeiter manuell vergeben.
Datum der Frist des Claims. Die Datumsauswahl öffnet sich beim Klick auf den Aufklapp-Pfeil.
Ist das Anliegen, was in diesem Claim behandelt wird, aus Sicht des Claim-Bearbeiters berechtigt? (Ja/Nein)
Die ID der Kompensation (Wiedergutmachung)
Hier werden weitere generische Felder des Claims zur Suche angeboten, die über Administration -> Claims –> Generische Felder angelegt und das Kennzeichen „Sichtbar“=“In der Liste“ haben (siehe auch Kapitel Generische Felder).![]() Es können lediglich generische Felder mit dem Typ „String“ durchsucht werden.
Es können lediglich generische Felder mit dem Typ „String“ durchsucht werden.
Reiter Call
Der Call Reiter ist nur sichtbar, wenn das iAGENT Call Modul aktiviert wurde.

Die nachfolgend erläuterten Filter dienen dazu, die Ergebnisliste aus der Detailsuche weiter zu konkretisieren:
Die systemweit eindeutige Nummer des Calls aus der Telefonanlage
Die Telefonnummer des Anrufers
Die Telefonnummer, die der Anrufer angerufen hat
Ermöglicht das Hinzufügen weiterer Dropdowns mit zusätzlichen Filtermöglichkeiten. Die so hinzugefügten Dropdowns können per Klick auf das nebenstehende X wieder entfernt werden.
-
- Sprache (ab Version 12.22): Die Sprache des Calls – sofern die IVR die Sprache abgefragt und mit übergeben hat oder es sprachabhängige Telefonnummern gibt.
-
- Abschlusscode: Der Abschlusscode, den ein Agent nach dem Anruf für diesen speziellen Anruf ausgewählt hat.
-
- Standort: Der Standort, an dem der Call durchgeführt wurde (wird von der IVR gesetzt).
-
- Nicht vom Agenten angenommen (ab iAGENT 12.21): Beliebiger Agent: Alle Calls für die es einen beliebigen Agenten gibt, der nicht angenommen hat.
-
- Weitergeleitet vom Agenten (ab iAGENT 12.21): Beliebiger Agent: Alle Calls für die es einen beliebigen Agenten gibt, der weitergeleitet hat.
Tickets und Calls können über das Supervisor Backlog oder über die Suche im Supervisor oder Desk miteinander verbunden werden. Hierzu wurde eine weitere Aktion unterhalb der Aktionen-Schaltfläche eingeführt.
Detailansicht
Bei Auswahl eines Anrufs aus der Liste öffnet sich eine Detailansicht mit weiteren Informationen zu diesem Anruf.
Reiter Allgemein
Unter diesem Reiter finden sich grundlegende Informationen zum Anruf, wie zum Beispiel der zugehörige Kontakt, die verwendeten Rufnummern, die Call-ID, Kategorie, Mandant und Standort sowie Zeitpunkt und Dauer des Anrufs.
Reiter Verlauf
Hier wird aufgelistet, welche Stationen ein Anruf wann im System durchlaufen hat. Die Verlaufsmeldungen haben folgende Bedeutungen:
| Verlaufsmeldung | Erläuterung |
| Empfangen (in IVR) | Der eingehende Anruf wurde von der IVR (automatisiertes Sprachdialogsystem) entgegengenommen. |
| In Warteschlange gestellt | Der eingehende Anruf wurde in die Warteschlange der IVR (automatisiertes Sprachdialogsystem) eingereiht. |
| Tags geändert | Ein oder mehrere Routing Tag(s) an einem Anruf wurden geändert – d.h. vom Anruf entfernt und/oder diesem hinzugefügt. |
| Rekategorisiert | Der Anruf wurde rekategorisiert. |
| Aus Warteschlange entfernt (in IVR) | Der Anruf wurde aus der Warteschlange in der IVR (automatisiertes Sprachdialogsystem) entfernt. Dies kann das Ergebnis eines automatisierten Prozesses in iAGENT oder von einem Supervisor oder Agenten veranlasst worden sein. |
| Klingelt | Das Agententelefon hat geklingelt. |
| Verbunden mit Agent | Die Teilnehmer wurden miteinander verbunden. |
| Extern weitergeleitet | Der Anruf wurde an ein Ziel außerhalb von iAGENT weitergeleitet. Dies kann das Ergebnis eines automatisierten Prozesses in iAGENT oder von einem Supervisor oder Agenten veranlasst worden sein. |
| Agent hat aufgelegt (in IVR) | Die Verbindung wurde vom Agenten beendet und der Anruf zurück in die IVR (automatisiertes Sprachdialogsystem) geroutet. |
| Beendet | Die Verbindung wurde beendet. |
Reiter Kontakt
Hier finden sich Informationen zum Kontakt des Anrufers, d. h. die zugehörige ID, Name, Mandant sowie weitere Telefonnummern von diesem Kontakts.
Reiter Journey
Hier findet sich eine die Journey dieses Kontakts.
Kontaktsuche
Über diesen können Kontakte, die im System existieren, gesucht werden.

Das Suchfeld sucht standardmäßig nach den folgenden Informationen eines Kontaktes:
- ID
- Externe-ID
- Name
- E-Mail-Adresse
- Telefonnummer
Über das Filter-Icon im Suchfeld können auch spezielle Felder, in denen ausschließlich gesucht werden soll, ausgewählt werden. Sobald hier Felder ausgewählt wurden, wird das Filter-Icon rot eingefärbt.
Die Kontakte sind nach Mandanten eingrenzbar.![]() Die Mandanten werden erst ab iAGENT Version 11.16 am Kontakt gespeichert und somit durchsuchbar.
Die Mandanten werden erst ab iAGENT Version 11.16 am Kontakt gespeichert und somit durchsuchbar.
Nach einem Klick auf einen gefundenen Eintrag öffnet sich die Detailübersicht des Kontakts (s. Kapitel Kontakte).
Datumsangaben mittels Kalendersymbol
Die Suche und einige andere Funktionen (z. B. die Weiterleitungen und die Wiedervorlagen) des novomind iAGENT erfordern die Eingabe eines Datums oder eines Datumbereichs. In zwei Ansichten lassen sich auf komfortable Weise Anfangs- und Endpunkt eines gewünschten Zeitraums festlegen:
- Die Kalenderansicht:
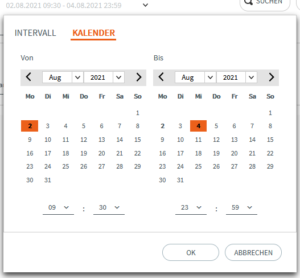
Sie ermöglicht die Auswahl eines festen Start- und Endtermins über die gewohnte Darstellung eines Monats mit Wochen- und Tagesansicht. Geben Sie hierbei erst die Uhrzeit an und wählen Sie dann den gewünschten Tag aus.
- Die Intervallansicht:
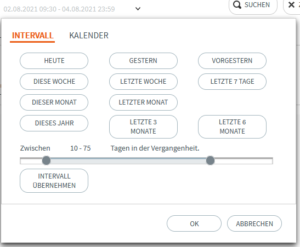
Sie ermöglicht die Auswahl über gewünschte Zeitintervalle und setzt automatisch das Start- und das Enddatum. Über die Vorschläge oder den Schieberegler kann ein dynamisches Intervall eingegeben werden, das sich immer auf das aktuelle Datum bezieht.
Über die Systemparameter search.date.range.min und search.date.range.max lässt sich einstellen, welcher Zeitraum maximal über die Schieberegler definiert werden kann.
Wenn über die Intervallansicht ein dynamisches Zeitfenster ausgewählt wird, erscheint nach der Eingabe ein Symbol ( ![]() ) neben der Zeitangabe, das auf die Dynamik hinweist.
) neben der Zeitangabe, das auf die Dynamik hinweist.

