Monitoring
Inhalt/Content
Übersicht
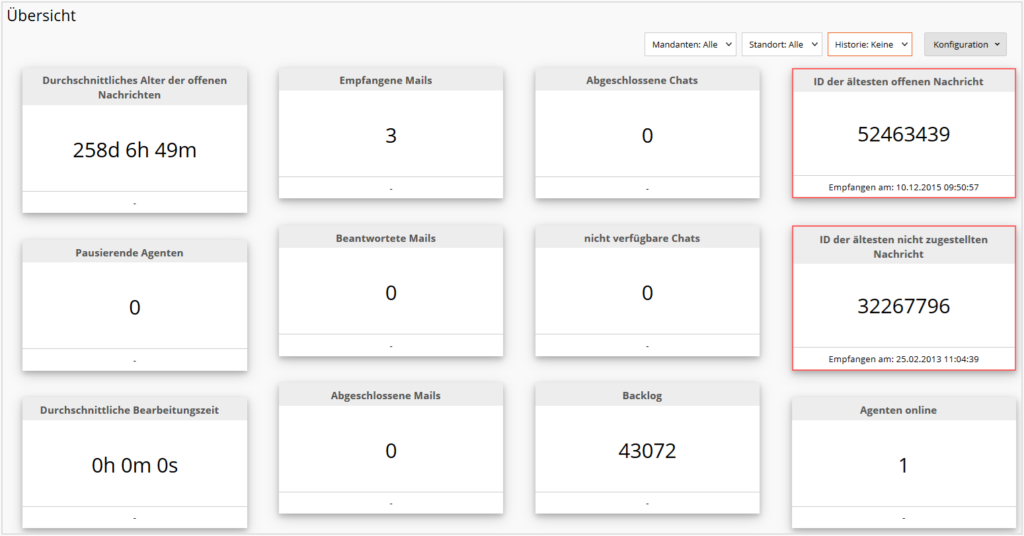
Das Dropdown-Menü Historie wurde in Versionen ab 11.15 in Trend umbenannt.
In der Übersicht finden Sie ein Dashboard mit Key Performance Indikatoren. Die Zusammenstellung des Dashboards sowie die Anordnung der angezeigten Informationen sind individuell konfigurierbar. So können Sie über den ![]() -Button definieren, welche Daten angezeigt werden sollen:
-Button definieren, welche Daten angezeigt werden sollen:

Per Drag&Drop legen Sie die Positionen der einzelnen Kacheln mit den entsprechenden Daten fest. Mithilfe der Filteroptionen wird die Anzeige des Trends (der Pfeile nach oben und unten) eingestellt. Ein roter Rahmen um eine Kachel weist darauf hin, dass an dieser Stelle ein Grenzwert überschritten wurde.
Echtzeitübersicht
![]() Diese Funktion ist noch nicht für die neue Benutzeroberfläche des Supervisors adaptiert. Stattdessen ist die Maske der alten Benutzeroberfläche eingebunden.
Diese Funktion ist noch nicht für die neue Benutzeroberfläche des Supervisors adaptiert. Stattdessen ist die Maske der alten Benutzeroberfläche eingebunden.
Die Echtzeitübersicht zeigt aktuell offene Mails gruppiert nach ihrem Verarbeitungsstand für die gewählten Kategorien an. Weiterhin wird die Anzahl der für jede Kategorie konfigurierten Agenten und die Anzahl der Agenten, die davon aktuell online sind, angezeigt. Über die Kategorieauswahl kann das Ergebnis auf Kategorien eingeschränkt werden.
Es wird eine Übersicht aller Mails, die momentan im System sind und bisher noch nicht vollständig bearbeitet worden sind, nach folgenden Punkten unterteilt geliefert:
- Offen
Die Anzahl aller Mails zu der jeweiligen Kategorie, die noch nicht vollständig bearbeitet worden sind (Summe von „In Warteschlange“, „Aktiv“, „Freigabeprüfung“, „Wiedervorlage“, „Rückfrage“ und „Weiterleitung“) - Mails > SL
Mails, die das Service-Level bereits überschritten haben - In Warteschlage
Alle Mails, die sich zurzeit in der Warteschlange befinden (d.h. sie werden zurzeit nicht durch einen Agenten bearbeitet) - Aktiv
Mails, die aktuell zu einem Agenten geroutet worden sind - Freigabeprüfung
Mails, die sich aktuell in der Freigabeprüfung befinden - Wiedervorlage
Mails, die für eine spätere Bearbeitung zurückgestellt worden sind
Kategorienübersicht
In diesem Diagramm sehen Sie auf einen Blick die gesamte Anzahl an Tickets, die je Kategorie, Mandant oder Eingangskonto im ausgewählten Zeitraum eingegangen sind. Das Ergebnis wird zudem durch Ihre Auswahl für die weiteren Parameter Mandanten und Kanal beeinflusst.
Reiter Kategorie

Das Diagramm zeigt die im festgelegten Zeitraum empfangenen Tickets je Kategorie. Die voreingestellten Filter für Mandanten, Kategorie und Kanal werden bei Erstellung des Diagramms berücksichtigt.
Klicken Sie auf den ![]() Button, um die Voreinstellungen zurückzusetzen oder variieren Sie die Filter nach Wunsch.
Button, um die Voreinstellungen zurückzusetzen oder variieren Sie die Filter nach Wunsch.
Klicken Sie auf ![]() zum Erstellen eines aktualisierten Diagramms mit den geänderten Einstellungen.
zum Erstellen eines aktualisierten Diagramms mit den geänderten Einstellungen.
Reiter Mandant

Das Diagramm zeigt die im festgelegten Zeitraum empfangenen Tickets je Mandant. Die voreingestellten Filter für Mandanten, Kategorie und Kanal werden bei Erstellung des Diagramms berücksichtigt.
Klicken Sie auf den ![]() Button, um die Voreinstellungen zurückzusetzen oder variieren Sie die Filter nach Wunsch.
Button, um die Voreinstellungen zurückzusetzen oder variieren Sie die Filter nach Wunsch.
Klicken Sie auf ![]() zum Erstellen eines aktualisierten Diagramms mit den geänderten Einstellungen.
zum Erstellen eines aktualisierten Diagramms mit den geänderten Einstellungen.
Reiter Eingangskonto

Das Diagramm zeigt die im festgelegten Zeitraum empfangenen Tickets je Eingangskonto. Die voreingestellten Filter für Mandanten, Kategorie und Kanal werden bei Erstellung des Diagramms berücksichtigt.
![]() Der Mandantenfilter bezieht sich an dieser Stelle auf den Mandanten, dem die Tickets aktuell zugeordnet sind, nicht auf den Mandanten des Eingangskontos, über den die Tickets empfangen wurden.
Der Mandantenfilter bezieht sich an dieser Stelle auf den Mandanten, dem die Tickets aktuell zugeordnet sind, nicht auf den Mandanten des Eingangskontos, über den die Tickets empfangen wurden.
Klicken Sie auf den ![]() Button, um die Voreinstellungen zurückzusetzen oder variieren Sie die Filter nach Wunsch.
Button, um die Voreinstellungen zurückzusetzen oder variieren Sie die Filter nach Wunsch.
Klicken Sie auf ![]() zum Erstellen eines aktualisierten Diagramms mit den geänderten Einstellungen.
zum Erstellen eines aktualisierten Diagramms mit den geänderten Einstellungen.
Abschlussrate
Das Chart visualisiert, wie viele Tickets die entsprechenden Agenten im definierten Zeitraum durchschnittlich pro Stunde in den Modulen Mail, Chat und Call sowie insgesamt abgeschlossen haben. Die Liste kann nach Agenten, Agentengruppen und Mandanten gefiltert werden (Zahlen für Chat und Call ab Version 12.18).
Der orangene Bereich zeigt den Wert für das Modul Mail, der violette Bereich das Modul Chat und der grüne Bereich das Modul Call. Per Mouse-Over auf den Balken werden die absoluten Zahlen für alle drei Bereiche angezeigt.
Standardmäßig werden die Daten der letzten 24 Stunden für alle in diesem Zeitraum aktiven Agenten angezeigt. Klicken Sie auf ![]() , um von einem ausgewählten Zeitraum zur Standardeinstellung zurückzukehren.
, um von einem ausgewählten Zeitraum zur Standardeinstellung zurückzukehren.
Wählen Sie über den Kalender einen individuellen Zeitraum, einen, mehrere oder alle Agenten aus und klicken Sie anschließend auf ![]() , um die Informationen für diesen Zeitraum anzuzeigen.
, um die Informationen für diesen Zeitraum anzuzeigen.
Agentenstatus
Das Chart informiert über den aktuellen Status (die aktuelle Session) aller Agenten.
Die erste Spalte heißt STATUS und zeigt für jeden Agenten ein Icon, dass über seinen aktuellen Status informiert: Online (bzw. Bereit): ![]() / Pause:
/ Pause: ![]() / Offline:
/ Offline: ![]() .
.
Es ist möglich, einen Agenten aus dem Status „Pause“ (oder „Nachbearbeitung“ von Calls) in den Status „Bereit“ zu versetzen. Wählen Sie dazu die Checkbox am Beginn der Zeile des Agenten und clicken Sie den Button „*SET AGENTS TO READY“.
Einen aktiven Agenten in die Pause zu schicken, ist nicht möglich.
Aus den folgenden Spalten erhalten Sie weitere Informationen:
- Name: Name des jeweiligen Agenten
- Status Geändert: Art und der Zeitpunkt der letzten Statusänderung
- Agentengruppen: Agentengruppen, in denen der Agent Mitglied ist (durch Komma getrennt)
- Sprachkenntnisse: Sprachkenntnisse des Agenten (wie im Routing konfiguriert)
- Kanal Mail/Kanal Chat/Kanal Call: Bereitschaft des Agenten im jeweiligen Modul (verfügbar/nicht verfügbar)
- Pausenzeit: Gesamte Pausenzeit während der aktuellen Session
- Pausengrund: Aktueller Pausengrund
- Busy-Zeit: Gesamtzeit, die der Agent während der aktuellen Session mit Telefonaten beschäftigt war (inkl. Klingeldauer, exkl. Nachbearbeitung)
- Mailbearbeitungszeit: Zeit, die der Agent an der aktuellen Mail arbeitet (Wert wird nur angezeigt, wenn der Agent gerade an einer Mail arbeitet)
- Mails: Anzahl der Tickets, die der Agent aktuell im persönlichen Posteingang hat sowie die Anzahl Tickets, die als Maximum für das Routing konfiguriert ist
- Chats: Anzahl der Chats, die der Agent aktuell bearbeitet sowie die Anzahl Chats, die als Maximum für das Routing konfiguriert ist. Ist der Agent für Chats nicht verfügbar (offline, Pause vorgemerkt, in Pause, nicht bereit für Chats) wird ohne freie Kanäle angezeigt, d.h. die maximale Anzahl an Chats entspricht der aktuellen Anzahl an Chats
- Vorgang: ID des Vorgangs, den der Agent im Moment der Datenabfrage geöffnet hatte
- Kategorie: Kategorie des geöffneten Vorgangs
- Gesamtdauer: Zeit, die der Agent im Mailmodus verbracht hat
- Modus: Modus, in dem sich der Agent gerade befindet (Im Mailmodus oder Im Chatmodus)
Die folgenden Spalten werden nur dann angezeigt, wenn das iAGENT Call Modul aktiviert ist:
- Stations-ID: Durchwahl, mit der sich der Agent angemeldet hat
- Call-ID: iAGENT Call ID
- Anrufernummer: Anrufer-Telefonnummer
- Zielrufnummer: Telefonnummer, die der Anrufer gewählt hat
- Kanal: Call Kanal, in dem der Anruf stattgefunden hat
- CTI-Status: Momentaner Telefonie-Status des Agenten
Online-Zeiten
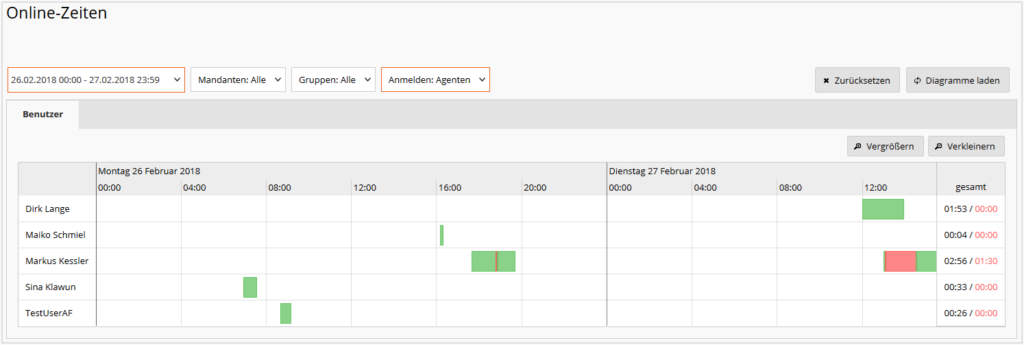
Das Chart zeigt eine Timeline des ausgewählten Zeitraums (Standardeinstellung sind die letzten 24 Stunden) mit den Online-Zeiten aller Agenten, die in diesem Zeitraum angemeldet waren. Aktive Zeiten sind dabei grün eingefärbt, Pausenzeiten rot. Genauere Informationen zu den jeweiligen Zeiten erhalten Sie, wenn Sie den Mauszeiger auf einen bestimmten Zeitraum bewegen und dort verweilen.

Mithilfe der Buttons ![]() und
und ![]() haben Sie die Möglichkeit den Maßstab der Timeline zu ändern. Die Vergrößerung erlaubt eine Anpassung bis auf die Sekunde, die Verkleinerung bis auf 24 Stunden (Standardeinstellung).
haben Sie die Möglichkeit den Maßstab der Timeline zu ändern. Die Vergrößerung erlaubt eine Anpassung bis auf die Sekunde, die Verkleinerung bis auf 24 Stunden (Standardeinstellung).
Für eine konkretere Darstellung können Sie neben dem Zeitraum bestimmen, dass nur die Daten von Agenten bestimmter Mandanten oder Agentengruppen aufgeführt werden. Sie können auch explizit die Agenten definieren, deren Informationen das Chart anzeigen soll.
Nachdem Sie Ihre Einstellungen vorgenommen haben, klicken Sie auf , um das Ergebnis zu sehen.
Chatstatus
In der Tabelle sehen Sie alle aktuell angemeldeten Agenten sowie Angaben zu:
- Standort: Standort, dem der Agent zugeordnet ist.
- Status: Modus, in dem der Agent gerade aktiv ist. Bei Agenten Im Mailmodus, die aber bereit für Chats sind, ist die Differenz zwischen maximaler und aktueller Anzahl an Chats > 0 (in der Spalte Chats).
- Chats: Die Anzahl der Chats, die der Agent aktuell bearbeitet sowie die Anzahl Chats, die als Maximum für das Routing konfiguriert ist. Ist der Agent für Chats nicht verfügbar (offline, Pause vorgemerkt, in Pause, nicht bereit für Chats) wird er ohne freie Kanäle angezeigt, d.h. die maximale Anzahl an Chats entspricht der aktuellen Anzahl an Chats.
- Chatsumme: Summe der Chats, die der Agent während der laufenden Session bisher geführt hat.
- Gesamtdauer: Gesamte Zeit, die der Agent bisher im Chatmodus verbracht hat.
Sortieren Sie die Liste mithilfe der Filter gemäß Ihren Anforderungen.
Empfangene Mails
Die folgenden Charts zeigen Ihnen, wie viele Tickets im gewählten Zeitraum eingegangen sind und bereiten die Daten nach den definierten Parametern auf.
Bestimmen Sie zunächst den Zeitraum und wählen Sie anschließend, für welche Mandanten, welche Eingangskonten, welche Kategorien und welche Kanäle das jeweilige Diagramm erstellt werden soll.

Klicken Sie dann auf ![]() , um das Ergebnis zu sehen.
, um das Ergebnis zu sehen.
Reiter Kategorie
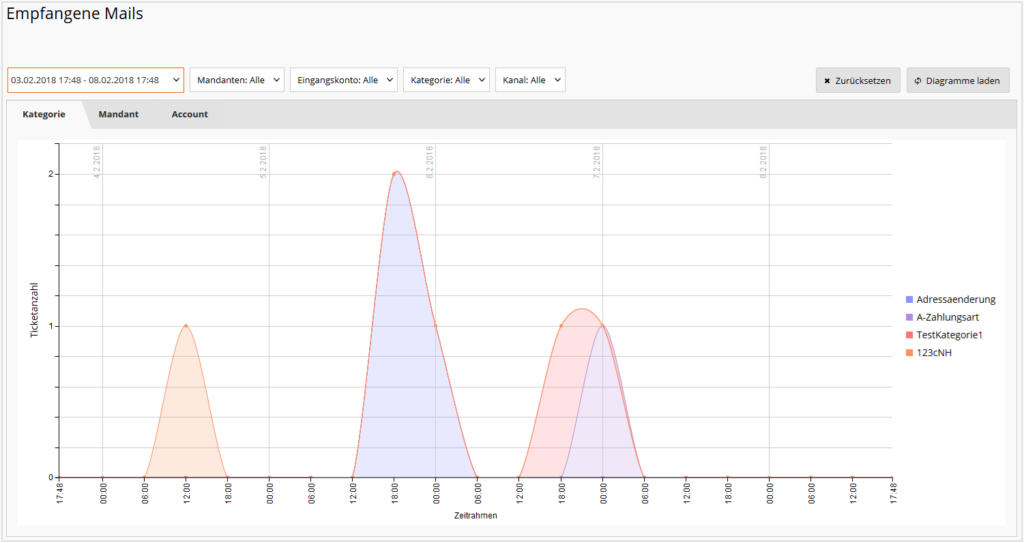
Die Grafik zeigt das Ticketaufkommen in den gewählten Kategorien während des definierten Zeitraums mit Berücksichtigung der zusätzlich ausgewählten Eigenschaften für Mandanten, Eingangskonto und Kanal.
Bewegen Sie den Mauszeiger über die einzelnen Grafikelemente, um eine präzise Aufschlüsselung der Eingänge an einem konkreten Datum zu erhalten. Sie können zudem über einen konkreten Kategorienamen am Rand des Diagramms wandern, um die Ereignisse zu dieser Kategorie hervorzuheben.
Wenn Sie auf den Kategorienamen klicken, wird diese Kategorie aus dem Diagramm herausgefiltert.
Klicken Sie auf ![]() , um die getroffenen Voreinstellungen zu verwerfen.
, um die getroffenen Voreinstellungen zu verwerfen.
Reiter Mandant
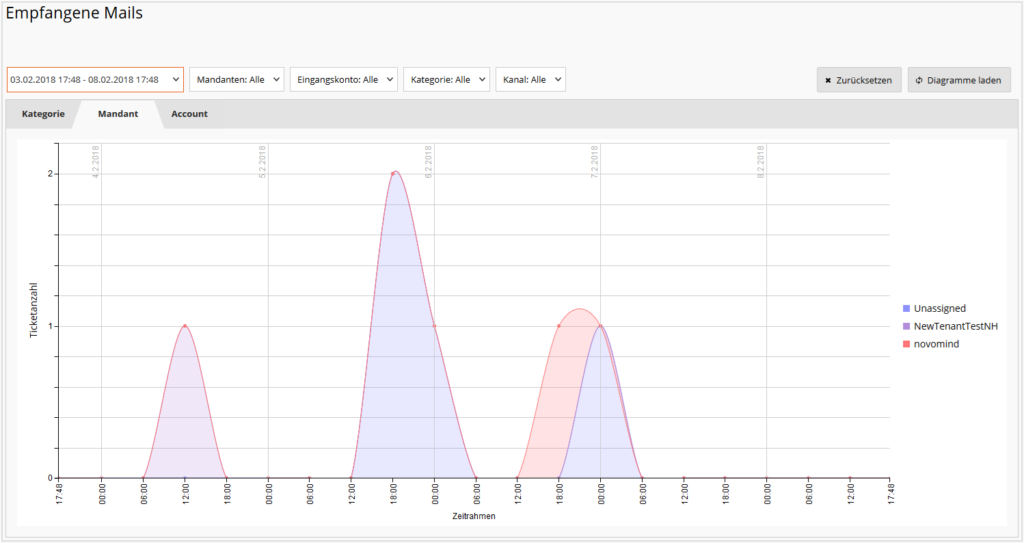
Die Grafik zeigt das Ticketaufkommen bei den gewählten Mandanten während des definierten Zeitraums mit Berücksichtigung der zusätzlich ausgewählten Eigenschaften für Kategorie, Eingangskonto und Kanal.
Bewegen Sie den Mauszeiger über die einzelnen Grafikelemente, um eine präzise Aufschlüsselung der Eingänge an einem konkreten Datum zu erhalten. Sie können zudem über einen konkreten Mandantennamen am Rand des Diagramms wandern, um die Ereignisse zu diesem Mandanten hervorzuheben.
Wenn Sie auf den Mandantennamen klicken, wird dieser Mandant aus dem Diagramm herausgefiltert.
Klicken Sie auf ![]() , um die getroffenen Voreinstellungen zu verwerfen.
, um die getroffenen Voreinstellungen zu verwerfen.
Reiter Account
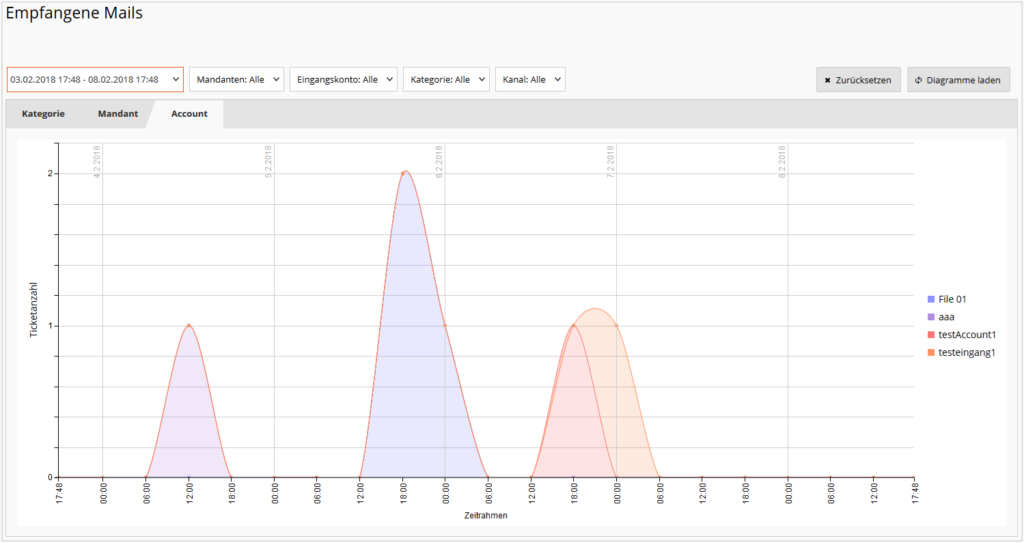
Die Grafik zeigt das Ticketaufkommen in den gewählten Eingangskonten während des definierten Zeitraums mit Berücksichtigung der zusätzlich ausgewählten Eigenschaften für Mandanten, Kategorie und Kanal.
Bewegen Sie den Mauszeiger über die einzelnen Grafikelemente, um eine präzise Aufschlüsselung der Eingänge an einem konkreten Datum zu erhalten. Sie können zudem über einen konkreten Account-Namen am Rand des Diagramms wandern, um die Ereignisse zu diesem Account hervorzuheben.
Wenn Sie auf den Account-Namen klicken, wird dieser Account aus dem Diagramm herausgefiltert.
Klicken Sie auf ![]() , um die getroffenen Voreinstellungen zu verwerfen.
, um die getroffenen Voreinstellungen zu verwerfen.
CTI-Fehler
Die Liste zeigt die durch CTI geloggten Fehler der letzten 7 Tage an.
Spalten:
- Zeitpunkt: Genauer Zeitpunkt des Fehlers
- E-Mail-ID: ID, die der Call im iAGENT System erhalten hat
- Call-ID: Externe Call ID, die der Call von der Telefonanlage bekommen hat.
- Text: Fehlermeldung im Klartext
Automatisch aktualisieren: Ist dieses Häkchen gesetzt, so wird die Liste alle paar Sekunden aktualisiert. Der Intervall ist fest und kann nicht verändert werden.
Arbeitslast
Auf diesem Diagramm sehen Sie Informationen über die Auslastung der Agentengruppen (Mails, Chats und Call) pro Mandant sowie die entsprechenden Agenten dieser Gruppen mit ihren unterschiedlichen Bereitschaftsstatus global, sowie pro Kanal / Gruppe.
Die Ansicht ist filterbar nach Mandant, Gruppe oder Agent.

Grundsätzliches zur Anzeige:
Agentensymbole:
Über den farbig hervorgehobenen, horizontalen Balken werden die Agenten mit ihren hinterlegten Photos – sofern gepflegt – angezeigt, die sich für den Kanal oder die Gruppe auf „bereit“ gestellt haben. Ein Tooltip zeigt den Namen (und Benutzernamen in Klammern) des Agenten an.
Unterhalb des Balkens werden die Agenten angezeigt, die sich für diesen Kanal oder diese Gruppe auf „nicht bereit“ gestellt haben und somit keine Anfragen aus diesem Kanal oder dieser Gruppe empfangen werden.
Die Farbe der Umrandung stellt dar, ob ein Agent noch weitere Anfrage in diesem Kanal oder dieser Gruppe empfangen kann:
- Grün: Der Agent kann noch mindestens eine weitere Anfrage in diesem Kanal oder dieser Gruppe empfangen.
- Gelb: Der Agent ist in Pause und steht derzeit nicht zur Verfügung.
- Rot: Der Agent kann keine weiteren Anfragen dieses Kanals oder dieser Gruppe empfangen.
Der horizontale Fortschritts-Balken
Im Balken werden die Anzahl an aktiven Anfragen dieses Kanals bzw. dieser Gruppe angezeigt, sowie hinter dem Schrägstrich die Anzahl freier Bearbeitungskanäle, in die noch weitere Anfragen geroutet werden könnten. Ein Bearbeitungskanal bei Mail bedeutet, dass z.B. ein Agent immer automatisch 10 Mails in sein Postfach bekommt, jetzt aktuell aber nur neun hat, sodass noch ein Bearbeitungskanal frei wäre. Bei Chat und Call ebenso, wobei bei Call eh immer nur ein Bearbeitungskanal zur Verfügung steht.
Die Länge des Balkens repräsentiert die Anzahl aller Bearbeitungskanäle – je mehr davon belegt sind, desto weiter gefüllt ist der Balken.
Sind keine freien Bearbeitungskanäle mehr verfügbar, aber es warten noch Anfragen auf die Bearbeitung, so erscheint die Anzahl wartender Anfragen über dem Balken mit einem Pluszeichen:

Zugegebenermaßen haben diese Kollegen noch recht viel zu tun 🙂
Farbige Zahlen an der rechten Seite
An der rechten Seite einer Spalte sind bunte Zahlen zu sehen. Sie repräsentieren die Anzahl vollständig ausgelasteter, in Pause befindlicher und nicht ausgelasteter Agenten, die für diesen Kanal oder diese Gruppe auf „bereit“ gestellt sind. Ein Tooltip über der entsprechenden Zahl zeigt noch einmal die Erklärung der Farben an.

Spalte Agent
In dieser Spalte werden alle Agenten angezeigt, die im System angelegt (in der obersten Zeile des globalen Bereitschaftsstatus) oder für die Bearbeitung einer Gruppe zugeordnet wurden.
Sind mehr Agenten vorhanden als angezeigt werden können, so erscheinen Pfeile links und rechts, über die man durch die einzelnen Seiten blättern kann. Die Gesamtanzahl der (zugeordneten) Agenten wird oben in der Ecke angezeigt.
Spalte Online
Agenten, die aktuell angemeldet sind, werden hier angezeigt. Auf Gruppenebene nur Agenten, die auch diesen Gruppen zugeordnet sind.
Spalten für Pause
Pro Agent kann eingestellt werden, ob sein Bereitschaftsstatus für alle Kanäle auf einmal verstellt wird, oder pro Kanal einzeln. Ist das Call Modul aktiviert, so ist ausschließlich der kanalspezifische Bereitschaftsstatus verfügbar.
Die Pause-Spalten für die einzelnen Kanäle zeigen für die Agenten mit kanalspezifischem Bereitschaftsstatus an, ob sie aktuell für diesen Kanal (in dieser Gruppe) auf „nicht bereit“ gestellt sind.
Der Vorteil dieser separaten Spalte ist, dass man sonst ggf. nicht in den kanalspezifischen Spalten erkennen kann, dass ein Agent in Pause ist, wenn er vor dem Beginn der Pause mit Anfragen komplett ausgelastet war – dann erscheint er nämlich trotz Pause mit einem roten anstelle eines gelben Rings. War der Agent hingegen schon vor der Pause für den Kanal „nicht bereit“, so wird er mit dem roten „Durchfahrt verboten“ Icon unter dem Balken angezeigt.
Im oberen Teil der Liste wird also der globale Bereitschaftsstatus für die Agenten angezeigt. Das heißt, wenn ein Agent sich beispielsweise für den Kanal Call auf „nicht bereit“ gesetzt hat, dann wird er dort auch als „nicht bereit“ aufgeführt. Das heißt natürlich, dass es für diese Personen keinen Sinn ergibt, den gruppenbezogenen Bereitschaftsstatus für den global auf „nicht bereit“ gesetzten Status zu verändern. Damit man diese „nicht bereit“ Zustände im unteren, gruppenbezogenen Teil erkennen kann, sind die Icons der Mitarbeiter mit einem roten Symbol „Durchfahrt verboten“ versehen (siehe unterer Mitarbeiter):

Hat also ein Agent in der Auflistung einer Gruppe so ein Icon, müsste man vorerst seinen globalen Bereitschaftsstatus auf „bereit“ stellen, damit man ihn für die entsprechende Gruppe bereit setzen kann.
Der untere Teil steht für die Mandanten- und Gruppen der Agenten, die sich bis auf Kategorie-Ebene aufklappen lassen. So kann man ganz schnell erkennen, wie viele Anfragen in einer Kategorie gegen wie viele Agenten im Status „bereit“ stehen. Sind ein paar Agenten nicht bereit für diese Gruppe/Kategorie, so kann man sie einfach mit der Maus aus dem Bereich unterhalb des Balkens in den Bereich darüber ziehen. Dadurch wird der Bereitschaftsstatus für diesen Agenten für diese Gruppe auf „bereit“ umgestellt.

