Text modules are available in an own tab on the left of the window. These are generated by the administrator in the Supervisor, and assigned to the various chat categories. When a chat channel is activated, the relevant text modules associated with the chat category are loaded.
In addition to associated text modules, the agent can also use text modules from other categories by selecting a different category from the list. The tree structure is then updated automatically.
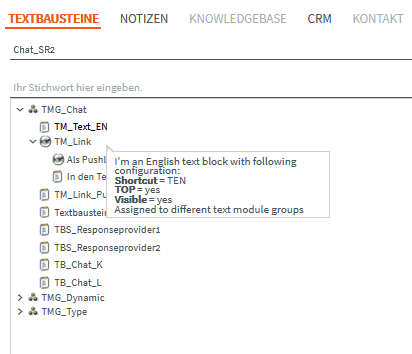
The second text input field in the tab allows for searching/filtering for text modules. The agent enters either the name or the content of the text module, the first three letters of the search term will suffice. The search is initiated automatically when text is entered. The content of a text module is shown when the cursor is moved over the module name. The text module can then be transferred to the agent response area by clicking it.
Top text modules will appear – if available – as the first text module group in the text module selection for the current chat category. If used correspondingly, they will be inserted into the response area.
Text modules that have been assigned a keyboard shortcut in the novmind iAGENT supervisor interface can conveniently be inserted via [Shortcut] + [Ctrl] + [Enter] in the editor’s HTML mode.
If multiple categories are assigned to an agent, they can select the text modules during an ongoing chat only if they belong to the current chat category and the chat category is at the same time assigned to the current tenant. For example, if the chat is changed to a category of another tenant, the associated text modules cannot be used.
If multiple categories are assigned to an agent, they can only select the text modules during an ongoing chat if they belong to the current chat category and this chat category is also assigned to the current tenant. For example, if the chat is assigned to a category that in turn is only assigned to another tenant (and not to the one of the original chat), then the associated text modules cannot be used.
If the HTML editor for editing chats is activated, the display of text modules is dependent on the language selected. Here, only the text modules are displayed which are either for all languages or the selected language, as assigned via the supervisor.
If text modules containing HTML links are sent via iAGENT Chat, the customer will now be able to click on these links. This behaviour differs from that of pushlinks.
Pushlinks can be identified in the tree structure by their preceding symbol. The content of pushlink is displayed the same way as the content of a text module – per tooltip. For inserting the content of this text module as pushlink, click on the corresponding sub-entry of the text module. For sending the link without opening a new browser window on the client side (push-link), use the entry Insert into Text instead.
If a pushlink is sent as text, it is transferred to the agent response area. Otherwise it will be added above the agent response area. The next time the agent clicks Send, the pushlink and the text response will be transmitted to the customer and the link is called up directly on the customer’s computer. To remove the pushlink, the red x icon in the beginning of the link has to be clicked.
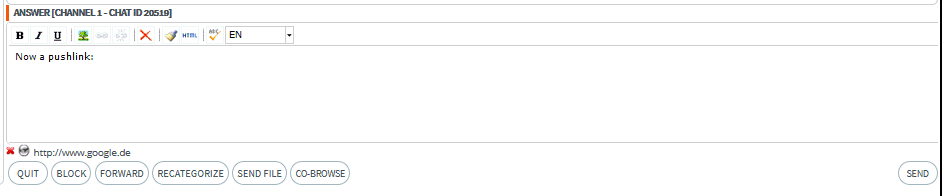
Furthermore, Scripts can be inserted into text modules in order to bootstrap information from the iAGENT system.
It is important to note that this is a private API that is not publicly documented and can be changed at any time and without notice, without the right to restore the previous status. In the event of changes due to iAGENT updates, these text modules must then be adapted.
Exemplary text modules are:
- the chat ID is [JS=SERVER]Chat.getChat().getId()[/JS]
- the agent name is [JS=SERVER]Chat.getChat().getAgent().getName()[/JS]
- the chat category is [JS=SERVER]Chat.getChat().getCategory().getDisplayName()[/JS]
More information on this topic can be found in the Supervisor Manual.