Inhalt/Content
Agent actions
Informs about all actions of the selected agents within the specified time period.
After you have defined the period, the system automatically hides the agents that were not active in this period from the results list. Select the agents for which you want to create the report. If you do not make a selection, the system creates the report for all agents that were active in the desired period.
Click Save to save your preferences as a custom report.
Define the name of the report and specify which of the default settings should also be saved – if, for example, you want to apply the same settings to another period at a later time, remove the check mark at time period. Then click on Save and the new user defined report will be stored in the Reports menu under My Reports.
To undo all presets, click Reset.
To display the report, click Display. Click Export to save/open the report as an Excel or CSV file.
In the results list, you can use the colum selection button to define the data you want to display:
· Agent: the processing agent
· Answered: the number of tickets responded to
· Answered %: the percentage of tickets responded to based on all tickets delivered to the agent in the specified time period
· Closed: the number of closed ticket
· Closed %: the percentage of closed tickets, based on all tickets delivered to the agent in the specified time period
· Internal forward: the number of internally forwarded tickets
· External forward: the number of externally forwarded tickets
· Externally with transaction: the number of tickets that were completed with external forwarding
· Callback: the number of tickets forwarded externally with a query
· Total forwarded: the total number of externally forwarded tickets
· Total forwarded percent: the percentage of forwarded tickets, based on all tickets delivered to the agent in the specified period
· Resubmit: the number of tickets that were set to resubmission for later processing
· New Process: the number of new processes created in the specified time period
· Recategoriation: the number of recategorised tickets
· Total sent: the total number of tickets delivered to the agent in the specified time period
Then filter in the desired column to sort the results according to your wishes.
Agents per day
This report corresponds to the agent report but presents the results for the individual days of the selected period.
After you have defined the period, the system automatically hides the agents that were not active in this period from the results list. Select the agents for which you want to create the report. If you do not make a selection, the system creates the report for all agents that were active in the desired period.
Click Save to save your preferences as a custom report filter.
Define the name of the report and specify which of the default settings should also be saved – if, for example, you want to apply the same settings to another period at a later time, remove the check mark at time period. Then click on Save and the new user defined report will be store in the Reports menu under My Reports.
To undo all presets, click Reset.
To display the report, click Display. Click on Export to save/open the report as an Excel or CSV file.
In the results list, you can decide which data you want to display using the Column-Selector Dropdown.
The options are:
· Day: the day on which the respective actions took place
· Agent: the processing agent
· Andwered: the number of tickets responded to
· Answered %: the percentage of tickets responded to based on all tickets delivered to the agent in the specified time period
· Closed: the number of completed tickets
· Closed %: the percentage of completed tickets, based on all tickets delivered to the agent in the specified time period
· Internal forward: the number of internally forwarded tickets
· External forward: the number of externally forwarded tickets
· Externally forwarded with transaction: the number of tickets that were completed with external forwarding
· Callback: the number of tickets forwarded externally with a query
· Total forwarded: the total number of externally forwarded tickets
· Total forwarded percent: the percentage of forwarded tickets, based on all tickets delivered to the agent in the specified period
· Resubmit: the number of tickets that were set to resubmission for later processing
· New Process: the number of new processes created in the specified time period
· Recategorization: the number of recategorised tickets
· Total sent: the total number of tickets delivered to the agent in the specified time period
Then filter in the desired column to sort the results according to your wishes.
Answered
This report creates statistics about mails that have been replied in the selected timeframe. Results can be viewed by time interval (day/week/month) and may be restricted to specific categories.
Filter:
- Timeframe:
A time span has to be entered in order to execute this report. The time span corresponds to the mail response date. - Tenant
List Mails of this tenants only - Category:
The last category of the mails. Optional filter - Channel:
All standard channels and channels that have been created through apps (connector apps)
Grouping:
- Date processed
- Date received
- Tenant
- Category
- Transaction code
- Outgoing channel
- Incoming channel
- Cause
- Incoming account
- Status
- Template-in
- Process ID
- Language
Without grouping selected, the data will be displayed as raw data on ticket level.
Columns:
- Ticket-ID:
The unique ID of the mail (only visible without grouping) - Process ID:
The process ID, this ticket belongs to (for re-answers) - Tenant:
The tenant of the mail - Location:
The location of the agent that replied to this mail. - Date received:
The date and time, the mail arrived at the iAGENT system. - Date processed:
Last edit date of the mail – in most cases, this is the time the response was sent out. - Status:
Status of the ticket. - Transaction code:
Transaction code of the mail - Category:
The last category of the chat (only visible without grouping or with category grouping) - Incoming channel:
The channel, the mail came into the system. Maybe the mail arrived as a letter in paper form and will be answered as email (outgoing channel) - Outgoing channel:
The channel, the mail was replied through. - Cause:
The way the ticket was created. - Language:
The language of the mail - Agent:
The agent who sent out the response. - Edit time:
The sum of all edit times of this specific ticket – even if different agents worked on this ticket in it’s life cycle - Edit time (BH):
The sum of all edit times of this specific ticket – even if different agents worked on this ticket in it’s life cycle. Edit times out of the business hours will be ignored! - Routing:
The time elapsed between receipt of the message and delivery to an agent - Routing (BH):
The time elapsed between receipt of the message and delivery to an agent. Only the time in between the configured business hours are counted! - Off business hours:
The time, the ticket was in the system outside of the business hours. - Incoming category:
The category the system recognized for this mail automatically in the moment, the mail entered the system. - Recategorized to:
The category, an agent recategorized the mail to. - Incoming account:
The incoming account, through which the mail came into the system - Incoming address:
The address of the incoming account - Address outgoing
The email address, the mail was sent out with (the sender / reply to address, not the customer address!) - Template-in
The answering template that this mail was given by the system automatically depending on the recognized category - Template-out
The template that was selected to create the final reply manually. - Date touched
The last time, the mail was viewed in the supervisor / desk application
More general reporting functionalities are described here.
Backlog

Lists all messages that have not yet been completed. Messages not yet sent in the outbox are also listed.
First determine for which tenants, which categories and which channels the report is to be created and which grouping you want.
To save your presets, click the ![]() button:
button:

Enter the name of the report and decide which of the individual parameter settings you want to save with the user-defined report. Click on ![]() and the report is stored in the Reports menu under My Reports.
and the report is stored in the Reports menu under My Reports.
If you want to delete all presets, click ![]() .
.
To display the report, click ![]() . Click on
. Click on  , to save/open the report as an Excel or CSV file.
, to save/open the report as an Excel or CSV file.
Use the ![]() button to determine which information is presented.
button to determine which information is presented.
- Ticket ID: the ID of the respective ticket
- Process ID: the ID of the respective operation
- Tenant: the tenant to which the ticket belongs
- Date received: the reception date of the message
- Incoming category: the category assigned to the ticket on entry into the system
- Category: the current category in which the ticket is located
- Incoming channel: the channel through which the message was received
- Cause: the trigger of the ticket e.g. ‘Callback request’ or ‘New operation’
- Incoming account: the account via which the message entered the system
- Language: the language assigned to the message
- Ref ID: the reference ID is an individual character that identifies the author of the email or an external system. Typically, this is the customer number, but other characters (for example, the insurance certificate number) can also be defined as Ref ID.
- From address: the address of the message author
- Incoming address: the address to which the message was sent
- Template-in: the template that the system assigned to the message on receipt
- Status: the current status of the ticket
- Date processed: date of last processing
- Routing: the time elapsed between receipt of the message and delivery to an agent
- Routing (bh): the time elapsed between receipt of the message and delivery to an agent. Business hours are taken into account in the calculation
- Outgoing channel: the channel through which the response is sent
- Date touched: the date on which the message was first opened by an agent
Filter the results list in the desired column to sort the results according to your requirements.

More general reporting functionalities are described here.
Completion rate
Shows how many emails were completed in the specified period (answered or completed without response).
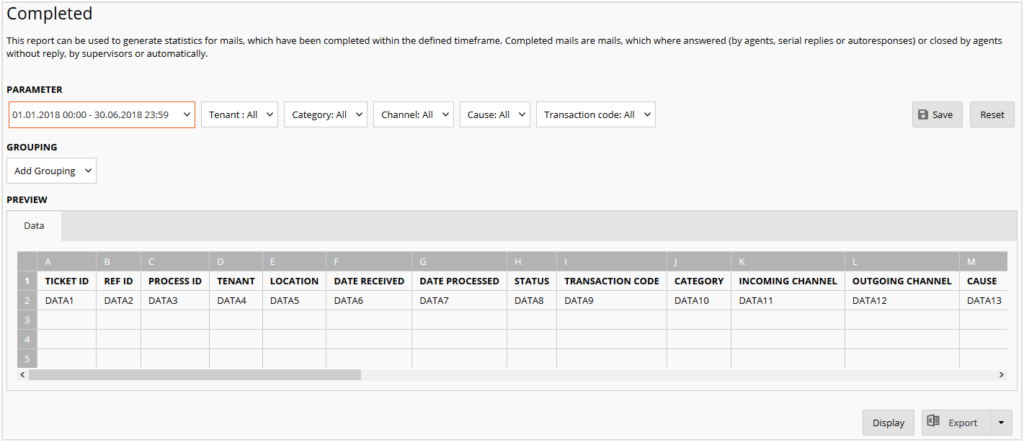
Before creating the report, you specify the general conditions for the data to be collected:
- the relevant time period
- the tenants to be considered
- the desired categories
- the key channels
- the required transaction codes
Also decide according to which data the report is to be grouped:
- Date processed
- hour
- day
- week
- month
- year
- hour of day
- day of week
- day of month
- Date received
- hour
- day
- week
- month
- year
- hour of day
- day of week
- day of month
- Tenant
- Main categories
- Category
- Transaction code
- Outgoing channel
- Incoming channel
- Cause
- Incoming account
- Status
- Template-in
- Process ID
- Language
Use ![]() to create your presets as a custom report:
to create your presets as a custom report:

Define the name of the report and specify which of the default settings should also be saved – if, for example, you want to apply the same settings to another period at a later time, remove the check mark at time period. Then click on Save and the new user defined report will be store in the Reports menu under My Reports.
To undo all presets, click ![]() .
.
To display the report, click ![]() . Click
. Click  to save/open the report as an Excel or CSV file.
to save/open the report as an Excel or CSV file.
Use the ![]() button to determine which columns you want to display:
button to determine which columns you want to display:
- Ticket ID: the unique identification number of the ticket
- Process ID: the identification number of the operation (the ticket ID of the ticket that started the process)
- Tenant: the tenant for which the ticket was received
- Location: the location to which the ticket was assigned
- Date received: date and time the ticket was received
- Date processed: date and time the ticket was processed
- Status: the status of the ticket
- Transaction code: the transaction code that may have been used to complete the ticket
- Category: the current category of the ticket
- Incoming channel: the channel through which the ticket entered the system
- Outgoing channel: the channel to which the response was sent out
- Cause: the trigger of the ticket e.g. ‘Callback request’ or ‘New operation’
- Language: the language detected for the ticket
- Agent: the last agent who worked on the ticket
- Service level: the service level at the time of report generation
- Service level (bh): The service level taking into account business hours
- Edit time: the time the ticket was being processed. The processing time starts from the moment the email is opened in an agent’s personal inbox.
- Edit time (bh): the processing time including business hours
- Routing: the duration of the routing from the entry of the email in the system to the first opening of the email by an agent
- Routing (bh): the routing duration related to business hours
- Off business hours: indicates how much time was spent working on the respective ticket outside business hours
- Incoming category: the category that the system assigned to the ticket on receipt
- Recategorized to: the category into which the ticket may have been recategorised
- Incoming account: the account via which the ticket entered the system
- Incoming address: the address to which the ticket was addressed on receipt
- Address outgoing: the address to which the response was sent
- Template-in: the template that the system proposes to respond to incoming messages
- Template-out: the template used to respond
- Date touched: the time when the ticket was first opened
Then filter in the desired column to sort the results according to your wishes.

More general reporting functionalities are described here.
Defective
This report can be used to generate statistics for mails received within a defined time period which could not be processed further by iAGENT (e.g. not RFC compliant)
Filter:
- Time span:
A time span has to be entered in order to execute this report. The time span corresponds to the mail response date.
Grouping:
- Date processed
- Date received
- Category
- Tenant
- Incoming category
- Incoming channel
- Outgoing channel
- Cause
- Incoming account
- Status
- Template-in
- Process ID
- Language
Without grouping selected, the data will be displayed as raw data on ticket level.
Columns:
- Ticket-ID:
The unique ID of the mail (only visible without grouping) - Process ID:
The process ID, this ticket belongs to (for re-answers) - Tenant:
The tenant of the mail - Date received:
The date and time, the mail arrived at the iAGENT system. - Date processed
The date and time, the mail was last edited - Incoming category:
The category the system recognized for this mail automatically in the moment, the mail entered the system. - Incoming account:
The incoming account, through which the mail came into the system - From Address
e.g. Customer Address - Incoming address:
The address of the incoming account - Category:
The last category of the chat (only visible without grouping or with category grouping) - Incoming channel:
The channel, the mail came into the system. Maybe the mail arrived as a letter in paper form and will be answered as email (outgoing channel) - Outgoing channel:
The channel, the response is meant to be send through - Cause:
The way the ticket was created. - Status:
Status of the ticket. - Template-in
The answering template that this mail was given by the system automatically depending on the recognized category - Language:
The language of the mail
More general reporting functionalities are described here.
Efficiency
The Efficiency report calculates the number of mails that have been closed without response by agents, supervisors or automatically and / or the number of mails which have been answered by agents, serial replies or automatic replies and groups them by category. Additionally the percentage of mails is calculated that exceeds the service level or processing time which can be configured in the report filter.
Filter:
- Timeframe:
A time span has to be entered in order to execute this report. The time span corresponds to the date the mails have been answered/closed. - Category:
The last category of the tickets. Optional filter. - Status:
Only take closed or answered or both into consideration - Service level tartets (hours):
This is no real filter but a display setting for the last columns of the report.
The service level, against which the archived service levels of the mails will be compaired. The percentage partition of tickets where the service level has been greater will be displayed in a separate column.
Values to choose are service levels from 1 until 24 hours and the individual service levels of the categories. - Processing time – target (min):
This is no real filter but a display setting for the last columns of the report.
The processing time target, in which the tickets should have been finally processed. The percentage partition of tickets that have taken longer, are shown in a separate column.
Possible values are 1-60 minutes and “Unassigned” which means that no averate times will be calculated and displayed in the report. - According to business hours:
If this is checked, the service levels are calculated corresponding to the business hours – means that the time, the mails have been in the system outside of the business hours, will not decrease the archived service level.
This report is always grouped by category.
Columns:
- Category:
The last category of the tickets. This is the static grouping of the report. One row contains all tickets in the given time span of this category. - Completed:
The count of mails that have been closed / answered in the given time span in this category - Service level avg:
The average service level time (from receival until closing – considering the business hours only if set in filter parameters!) - Target [hours]:
The target service level in hours, set in the report filter dialogue - Destination (Service Level):
The percentage partition of tickets, for which the service level target has not been reached – the service level of this mails has been greater than the target service level. - Processing time avg:
The average processing time of closed / answered tickets of this category in the given time span (will only be displayed when the filter Processing time – target (min) is not set to Unassigned) - Target [min]:
The target processing time, set in the report filter dialogue (will only be displayed when the filter Processing time – target (min) is not set to Unassigned) - Destination (processing time)
The percentage partition of tickets with processing times higher than the processing time target. The target processing time has not been archived for this percentage partition of tickets (will only be displayed when the filter Processing time – target (min) is not set to Unassigned)
Efficiency per agent
The Efficiency report counts the number of mails that have been closed without response, and / or the number of mails that have been answered by agents within the defined timeframe, and groups them by category and agent. The numbers are represented together in the column “completed”. Additionally the percentage of mails exceeding the service level or processing time, which can be configured in the report filter, is calculated. It may happen that the same mails appear multiple times for different agents in this report when they all had these mails in their personal inbox. So the sum of all completed mails in this report may differ from the sum in the efficiency report.
Filter:
- Timeframe:
A time span has to be entered in order to execute this report. The time span corresponds to the date the mails have been answered/closed. - Category:
The last category of the tickets. Optional filter. - Agent:
Only consider tickets of this agents. - Status:
Only take closed or answered or both into consideration - Service level tartets (hours):
This is no real filter but a display setting for the last columns of the report.
The service level, against which the archived service levels of the mails will be compaired. The percentage partition of tickets where the service level has been greater will be displayed in a separate column.
Values to choose are service levels from 1 until 24 hours and the individual service levels of the categories. - Processing time – target (min):
This is no real filter but a display setting for the last columns of the report.
The processing time target, in which the tickets should have been finally processed. The percentage partition of tickets that have taken longer, are shown in a separate column.
Possible values are 1-60 minutes and Unassigned which means that no averate times will be calculated and displayed in the report. - According to business hours:
If this is checked, the service levels are calculated corresponding to the business hours – means that the time, the mails have been in the system outside of the business hours, will not decrease the archived service level.
This report is always grouped by category and agent.
Columns:
- Category:
The last category of the tickets. This is the static grouping of the report. One row contains all tickets of one agent in the given time span for of this category. - Agent:
The last editor of the tickets. This is the second static grouping of the report. - Completed:
The count of mails that have been closed / answered by the agent in the given time span in this category - Service level avg:
The average service level time (from receival until closing – considering the business hours only if set in filter parameters!) - Target [hours]:
The target service level in hours, set in the report filter dialogue - Destination (Service Level):
The percentage partition of tickets, for which the service level target has not been reached – the service level of this mails has been greater than the target service level. - Processing time avg:
The average processing time of closed / answered tickets of this category in the given time span (will only be displayed when the filter Processing time – target (min) is not set to Unassigned) - Target [min]:
The target processing time, set in the report filter dialogue (will only be displayed when the filter Processing time – target (min) is not set to Unassigned) - Destination (processing time)
The percentage partition of tickets with processing times higher than the processing time target. The target processing time has not been archived for this percentage partition of tickets (will only be displayed when the filter Processing time – target (min) is not set to Unassigned)
Forwarded
This report shows the number of mails externally forwarded to each email address.
Filter:
- Timeframe:
A time span has to be entered in order to execute this report. The time span corresponds to the date the mails have been forwarded externally.
Columns:
- Email address:
Email address, the mail has been forwarded (externally) to. - Count:
Number of mails, this Email Address has received through the external forwarding
More general reporting functionalities are described here.
Incoming per day
The incoming report can be used to get an overview of the chronological distribution of mails or chats received per category within the defined timeframe. New processes are considered as well as received mails. Mails or chats are counted according to their current category assignment.
Filter:
- Time span:
A time span has to be entered in order to execute this report. The time span corresponds to the mail response date. - Category:
The last category of the mails. Optional filter - Category type:
Show Mails or Chats in the report
Columns:
- Category:
Category of the mail - 00:00 – 23:00 (hours):
Shown is the volume of every single hour of one day (0-23. Example: 1 means 01:00 until 01:59). If a time span over more than one day is selected, the values of the same hours of the day are displayed as a sum of all. - Sum:
The sum of the whole day
More general reporting functionalities are described here.
Incoming per month
The incoming report can be used to get an overview of the chronological distribution of mails or chats received per category within the defined timeframe. New processes are considered as well as received mails. Mails or chats are counted according to their current category assignment.
Filter:
- Time span:
A time span has to be entered in order to execute this report. The time span corresponds to the mail response date. - Category:
The last category of the mails. Optional filter - Category type:
Show Mails or Chats in the report
Columns:
- Category:
Category of the mail - 1.-31. (Days):
Shown is the volume of every single day of the month (1-31). If a time span over more than one month is selected, the values of the same days of the months are displayed as a sum of all. - Sum:
The sum of the whole month
More general reporting functionalities are described here.
Incoming per week
The incoming report can be used to get an overview of the chronological distribution of mails or chats received per category within the defined timeframe. New processes are considered as well as received mails. Mails or chats are counted according to their current category assignment.
Filter:
- Time span:
A time span has to be entered in order to execute this report. The time span corresponds to the mail response date. - Category:
The last category of the mails. Optional filter - Category type:
Show Mails or Chats in the report
Columns:
- Category:
Category of the mail - Monday-Sunday (weekdays):
Shown is the volume of every single weekday. If a time span over more than one week is selected, the values of the same weekdays are displayed as a sum of all. - Sum:
The sum of the whole week
More general reporting functionalities are described here.
Multi-level processes
The report multi-level processes selects for the evaluation of multiple correspondences with customers all received mails in the selected period and represents the associated processes. The result is grouped by interval and limited to certain categories.
To limit the result for processes with a defined number of mails, the option “Number of levels” can be used.
Filter:
- Time span:
A time span has to be entered in order to execute this report. The time span corresponds to the mail retrieval date. - Category:
The current category of the mails. - Status:
Filter for specific status of the mails: All, answered or closed - Level:
Number of mail pairs (question and answer) in the process. A number of 3 means that the customer initially wrote a mail and this has been answered by an agent. And after that, the customer replied again 2 times so that 3 pairs of mails are associated to the initial mail.
Grouping:
- Date (received)
- Level
Without grouping selected, the data will be displayed as raw data on ticket level.
Columns:
- Ticket-ID:
The unique ID of the mail (only visible when no grouping is active) - Process ID:
The process ID, this ticket belongs to (for re-answers). - Status:
Status of the ticket. - Subject:
Only visible when no grouping is active.
The subject of the mail. - Date received:
The date and time, the ticket arrived in the iAGENT system. - From Address
e.g. Customer Address - Agent:
The agent that worked on this ticket - Category:
The last category of the chat (only visible without grouping or with category grouping) - Date:
The arrival date of the last ticket in this process - Level
Number of mail pairs (question and answer) in the same process. A number of 3 means that the customer initially wrote a mail and this has been answered by an agent. And after that, the customer replied again 2 times so that 3 pairs of mails are associated to the initial mail.
More general reporting functionalities are described here.
Open
This report can be used to generate statistics for mails received within the defined time frame that have not been processed yet (answered or closed without reply) or within the set interval. Mails in the outbox are also accounted for, while erroneous mails are not.
Filter:
- Time span:
A time span has to be entered in order to execute this report. The time span corresponds to the mail receive date. - Tenant
List only the mails of the selected tenant(s) - Category:
The last category of the mails. Optional filter - Channel:
Filter for specific incoming channels, e.g. social media, email or SMS - Mails still to be processed:
- Today:
Only show mails that currently are still open. - Within time interval:
Show mails that have been open in the selected time interval but maybe have been closed / answered until today
- Today:
Grouping:
- Date processed
- Date received
- Category
- Tenant
- Incoming category
- Incoming channel
- Outgoing channel
- Cause
- Incoming account
- Status
- Template-in
- Process ID
- Language
Without grouping selected, the data will be displayed as raw data on ticket level.
Columns:
- Ticket-ID:
The unique ID of the mail (only visible without grouping) - Process ID
The process ID, this ticket belongs to (for re-answers). - Tenant:
The tenant of the mail - Date received:
The date and time, the mail arrived at the iAGENT system. - Incoming category:
The category the system recognized for this mail automatically in the moment, the mail entered the system. - Category:
The last category of the chat (only visible without grouping or with category grouping) - Incoming channel:
The channel, the mail came into the system. Maybe the mail arrived as a letter in paper form and will be answered as email (outgoing channel) - Cause:
The way the ticket was created. - Incoming account:
The incoming account, through which the mail came into the system - Language:
The language of the mail - Ref-ID
External ID of this ticket (only applicable if external system (CRM) interface exists) - From Address
e.g. Customer Address - Incoming address:
The address of the incoming account - Template-in
The answering template that this mail was given by the system automatically depending on the recognized category - Status:
Status of the ticket. - Date processed:
Last edit date of the mail - Routing:
The time elapsed between receipt of the message and delivery to an agent - Routing (BH):
The time elapsed between receipt of the message and delivery to an agent. Only the time in between the configured business hours are counted! - Outgoing channel:
The channel, the response is meant to be send through - Date touched
The last time, the mail was viewed in the supervisor / desk application or has been worked on as an agent
More general reporting functionalities are described here.
Processing time
This report calculates the processing time without the time for clearance per agent for all completed mails. Completed mails are answered mails (by agents, serial replies or autoresponses) and mails closed by agents without reply or automatically closed mails. Since a mail can be processed by more than one agent, a Ticket-ID can appear several times in the report.
![]() All the edit times of one ticket appear on the exact day when the ticket was closed / answered. Even if the edit time of one agent has been days before.
All the edit times of one ticket appear on the exact day when the ticket was closed / answered. Even if the edit time of one agent has been days before.
Filter:
- Time span:
A time span has to be entered in order to execute this report. The time span corresponds to the mail response date. - Agent
The agent that worked on the ticket - Category:
The last category of the mails. Optional filter
Columns:
- Date:
Last editing date - Category:
Category of the mail - Customer:
Customer email address - Agent:
Agent that worked on the ticket - Ticket-ID:
The unique ID of the mail (only visible without grouping) - Processing time
The edit time of this agent (column Agent) on this specific ticket
More general reporting functionalities are described here.
Quality
This report generates statistics for emails answered by an agent and forwarded to a supervisor due to quality assurance.
Filter
- Time span:
A time span has to be entered in order to execute this report. The time span corresponds to the mail receive date. - Category:
The last category of the mails. Optional filter - Agent
Agent that asked for clearance - Supervisor:
Supervisor that executed the clearance
Grouping
- Date processed
- Category
- Agent
Without grouping selected, the data will be displayed as raw data on ticket level.
Columns
- Ticket-ID:
The unique ID of the mail (only visible without grouping) - REF ID:
The external ID of this mail. - Date processed:
Last edit date of the mail - Customer:
Customer email Address - Incoming account:
The name of the incoming account, the mail came into the iAGENT system - Category
Category of the mail - Agent
Agent that asked for clearance - Supervisor:
Supervisor that executed the clearance
Recategorized
This report generates statistics for the manually recategorized mails received within the defined timeframe. If an origin- or a destination category is chosen the result is filtered by origin and destination category. Additionally, a recategorization rate is calculated which correlates the number of manual recategorizations to the mails received in the same timeframe. The current status of a mail (open, answered, closed etc.) is not relevant for this report.
Filter:
- Time span:
A time span has to be entered in order to execute this report. The time span corresponds to the mail receive date. - Tenant
List only the mails of the selected tenant(s) - Category dest.:
The last category the mail was recategorized to. - Origin:
The category, the mail was recategorized out of.
Grouping:
- Date received
- Category
- Tenant
- Incoming category
- Incoming channel
- Cause
- Incoming account
- Status
- Template-in
- Process ID
- Language
Without grouping selected, the data will be displayed as raw data on ticket level.
Columns:
- Ticket-ID:
The unique ID of the mail (only visible without grouping) - Process ID
The process ID, this ticket belongs to (for re-answers) - Tenant:
The tenant of the mail - Date received:
The date and time, the mail arrived at the iAGENT system. - Incoming category:
The category the system recognized for this mail automatically in the moment, the mail entered the system. - Category dest.:
The category a user recategorized the ticket into. - Incoming channel:
The channel, the mail came into the system. Maybe the mail arrived as a letter in paper form and will be answered as email (outgoing channel) - Cause:
The way the ticket was created. - Incoming account:
The incoming account, through which the mail came into the system - Language:
The language of the mail - Ref-ID
External ID of this ticket (only applicable if external system (CRM) interface exists) - From Address
e.g. Customer Address - Incoming address:
The address of the incoming account - Template-in
The answering template that this mail was given by the system automatically depending on the recognized category - Category:
Recategorization step- Description “from category” and “into category”. - Status:
Status of the ticket. - Received all
Total count of mails that were received in the given timeframe
More general reporting functionalities are described here.
Received
This report generates statistics for mails received within a defined timeframe, including new processes created manually by agents and defective mails. Mails are counted in their current category.
Filter:
- Time span:
A time span has to be entered in order to execute this report. The time span corresponds to the mail response date. - Tenant
List only the mails of the selected tenant(s) - Category:
The last category of the mails. Optional filter - Channel:
Filter for specific incoming channels like social media, email or SMS - Category type:
Show Mails or Chats in the report - Cause:
Filter for the cause of the ticket creation, e.g. new processes, phone tickets or cloned tickets
Grouping:
- Date processed
- Date received
- Main Categories
- Category
- Tenant
- Incoming category
- Incoming channel
- Outgoing channel
- Cause
- Incoming account
- Status
- Template-in
- Process ID
- Language
Without grouping selected, the data will be displayed as raw data on ticket level.
Columns:
- Ticket-ID:
The unique ID of the mail (only visible without grouping) - Process ID
The process ID, this ticket belongs to (for re-answers) - Tenant:
The tenant of the mail - Date received:
The date and time, the mail arrived at the iAGENT system. - Incoming category:
The category the system recognized for this mail automatically in the moment, the mail entered the system. - Status:
Status of the ticket. - Category:
The last category of the chat (only visible without grouping or with category grouping) - Incoming channel:
The channel, the mail came into the system. Maybe the mail arrived as a letter in paper form and will be answered as email (outgoing channel) - Cause:
The way the ticket was created. - Incoming account:
The incoming account, through which the mail came into the system - Language:
The language of the mail - Ref-ID
External ID of this ticket (only applicable if external system (CRM) interface exists) - From Address
e.g. Customer Address - Incoming address:
The address of the incoming account - Template-in
The answering template that this mail was given by the system automatically depending on the recognized category - Date processed:
Last edit date of the mail - Routing:
The time elapsed between receipt of the message and delivery to an agent - Routing (BH):
The time elapsed between receipt of the message and delivery to an agent. Only the time in between the configured business hours are counted! - Outgoing channel:
The channel, the response is meant to be send through - Date touched
The last time, the mail was viewed in the supervisor / desk application or has been worked on as an agent
More general reporting functionalities are described here.
Scope
In this context, the bandwidth is a size frame of the service level. Specifically, the report informs about the proportion of completed/answered messages until the respective service level size is reached. For example, the corresponding value for the bandwidth SL < 01:00 indicates the percentage of messages received in this category in the selected period within the first hour after their entry into the system, the bandwidth SL < 02:00 accordingly indicates the percentage of messages completed/responded to within the first two hours, and so on.
The bandwidths are divided as follows:
· SL < 01:00
· SL < 02:00
· SL < 04:00
· SL < 08:00
· SL < 24:00
· SL < 48:00
In the configuration screen for the report, specify the period over which the report is to be created, which categories and which statuses are to be covered. Also specify whether business hours should be taken into account.
Click Save to save your presets for future use.
Define the name of the report and specify which of the default settings should also be saved – if, for example, you want to apply the same settings to another period at a later time, remove the check mark at time period. Then click on Save and the new user defined report will be store in the Reports menu under My Reports.
To undo all presets, click Reset.
To display the report, click Display. Click Save to save/open the report as an Excel or CSV file.
Use the column selection-button to determine which columns you want to display:
· Category: the category
· Received: the number of tickets received in the category in the specified time period
· Completed: the number of tickets completed in the category in the specified time period
· SL[hh:mm:ss]: the service level of the category
· Average Service level: the average service level of the tickets on completion
· SL < 01:00: the percentage of tickets completed with a service level less than one hour
· SL < 02:00: the percentage of tickets completed with a service level less than two hours
· SL < 04:00: the percentage of tickets completed with a service level of less than four hours
· SL < 08:00: the percentage of tickets completed with a service level of less than eight hours
· SL < 24:00: the percentage of tickets completed with a service level less than 24 hours
· SL < 48:00: the percentage of tickets completed with a service level less than 48 hours
Then filter according to the criterion relevant to you in order to sort the results according to your wishes.
Servicelevel answered
This report generates statistics for mails which have already been answered by an agent or automatically (serial reply or autoresponse). The average processing time (time between receipt and processing) for these mails is calculated and displayed in hours:minutes.
Filter:
- Time span:
A time span has to be entered in order to execute this report. The time span corresponds to the mail receive date. - Tenant
List only the mails of the selected tenant(s) - Category:
The last category of the mails. Optional filter - Channel:
Filter for specific incoming channels like social media, email or SMS
Grouping
- Date processed
- Date received
- Tenant
- Category
- Transaction Code
- Outgoing channel
- Incoming category
- Incoming channel
- Cause
- Incoming account
- Status
- Template-in
- Process ID
- Language
Without grouping selected, the data will be displayed as raw data on ticket level.
Columns:
- Ticket-ID:
The unique ID of the mail (only visible without grouping) - Process ID
The process ID, this ticket belongs to (for re-answers). - Tenant:
The tenant of the mail. - Location:
Location of the agent that worked on this ticket at last. - Date received:
The date and time, the mail arrived at the iAGENT system. - Date processed:
Last edit date of the mail. - Status:
Status of the ticket. - Transaction code:
Transaction code of the ticket (the code the agent has chosen in the moment of closing this ticket – as far as it was configured through the specific category). - Category:
The last category of the chat (only visible without grouping or with category grouping) - Incoming channel:
The channel, the mail came into the system. Maybe the mail arrived as a letter in paper form and will be answered as email (outgoing channel). - Outgoing channel:
The channel, the response has been sent through. - Cause:
The way the ticket was created. - Language:
The language of the mail. - Agent:
Agent that closed this ticket. - Edit time:
The sum of all edit times of this specific ticket – even if different agents worked on this ticket in it’s life cycle. - Edit time (BH):
The sum of all edit times of this specific ticket – even if different agents worked on this ticket in it’s life cycle. Edit times out of the business hours will be ignored! - Routing:
The time elapsed between receipt of the message and delivery to an agent. - Routing (BH):
The time elapsed between receipt of the message and delivery to an agent. Only the time in between the configured business hours are counted! - Off business hours:
The time, the ticket was in the system outside of the business hours. - Service level:
The service level in digital hours, minutes and seconds. This is the time from the mail arrival time to the closing of the mail without taken care of the configured business hours. - Service level (BH):
The service level in digital hours, minutes and seconds with respect to the business hours.
This is only the time in working hours – waiting times out of the working hours are ignored! - Incoming category:
The category the system recognized for this mail automatically in the moment, the mail entered the system. - Recategorized to:
The category a user recategorized the ticket into. - Incoming account:
The incoming account, through which the mail came into the system. - Incoming address:
The address of the incoming account. - Ref-ID
External ID of this ticket (only applicable if external system (CRM) interface exists). - Address outgoing
Address that is used as the “reply to” Address when the mail was sent out. - Template-in
The answering template that this mail was given by the system automatically depending on the recognized category. - Template-out
The template that has been used as the reply template - Date touched
The last time, the mail was viewed in the supervisor / desk application or has been worked on as an agent.
More general reporting functionalities are described here.
Servicelevel without reply
This report generates statistics for mails received within the defined timeframe which have been closed by an agent without being answered. Mails closed automatically or by a supervisor are not included. The average processing time (time between receipt and processing) for these mails is calculated and displayed in hours:minutes.
Filter:
- Time span:
A time span has to be entered in order to execute this report. The time span corresponds to the mail response date. - Tenant
List only the mails of the selected tenant(s) - Category:
The last category of the mails. Optional filter - Channel:
Filter for specific incoming channels like social media, email or SMS
Grouping
- Date processed
- Date received
- Tenant
- Category
- Transaction Code
- Outgoing channel
- Incoming category
- Incoming channel
- Cause
- Incoming account
- Status
- Template-in
- Process ID
- Language
Without grouping selected, the data will be displayed as raw data on ticket level.
Columns:
- Ticket-ID:
The unique ID of the mail (only visible without grouping) - Process ID
The process ID, this ticket belongs to (for re-answers). - Tenant:
The tenant of the mail. - Location:
Location of the agent that worked on this ticket at last. - Date received:
The date and time, the mail arrived at the iAGENT system. - Date processed:
Last edit date of the mail. - Status:
Status of the ticket. - Transaction code:
Transaction code of the ticket (the code the agent has chosen in the moment of closing this ticket – as far as it was configured through the specific category). - Category:
The last category of the chat (only visible without grouping or with category grouping) - Incoming channel:
The channel, the mail came into the system. Maybe the mail arrived as a letter in paper form and will be answered as email (outgoing channel). - Outgoing channel:
The channel, the response is meant to be send through. - Cause:
The way the ticket was created. - Language:
The language of the mail. - Agent:
Agent that closed this ticket. - Edit time:
The sum of all edit times of this specific ticket – even if different agents worked on this ticket in it’s life cycle. - Edit time (BH):
The sum of all edit times of this specific ticket – even if different agents worked on this ticket in it’s life cycle. Edit times out of the business hours will be ignored! - Routing:
The time elapsed between receipt of the message and delivery to an agent. - Routing (BH):
The time elapsed between receipt of the message and delivery to an agent. Only the time in between the configured business hours are counted! - Off business hours:
The time, the ticket was in the system outside of the business hours. - Service level:
The service level in digital hours, minutes and seconds. This is the time from the mail arrival time to the closing of the mail without taken care of the configured business hours. - Service level (BH):
The service level in digital hours, minutes and seconds with respect to the business hours. This is only the time in working hours – waiting times out of the working hours are ignored. - Incoming category:
The category the system recognized for this mail automatically in the moment, the mail entered the system. - Recategorized to:
The category a user recategorized the ticket into. - Incoming account:
The incoming account, through which the mail came into the system. - Incoming address:
The address of the incoming account. - Ref-ID
External ID of this ticket (only applicable if external system (CRM) interface exists). - Address outgoing
Will always be empty in this report – because the mails are closed without answer. - Template-in
The answering template that this mail was given by the system automatically depending on the recognized category. - Template-out
Will always be empty in this report – because the mails are closed without answer. - Date touched
The last time, the mail was viewed in the supervisor / desk application or has been worked on as an agent.
More general reporting functionalities are described here.
Templates
The Template report generates statistics about the usage of Templates in processed mails.
Filter
- Timeframe:
A time span has to be entered in order to execute this report. The time span corresponds to the receive date of the tickets
Grouping
- Date received
- Template-out
- Template-in
Without grouping selected, the data will be displayed as raw data on ticket level.
Columns
- Ticket-ID:
The unique ID of the mail (only visible when no grouping is active) - Date received:
The date the mail has been received. - Template-OUT:
The template that has been used by the agent to set up the answer - Template-IN:
The template, the system gave this mail as the response template automatically (configured by the category or custom ruled in the knowledge base.
Transaction codes
Provides statistics on messages completed with transaction codes and their service level at the time of completion.

You first define the time period for which the report is to provide information. You also determine which categories are to be included. If you want to exclude tickets from the report that had certain statuses in their history, select them in the status filter. If you also want the results to include business hours, activate the checkbox Related to business hours.
Click ![]() to save your preferences as a custom report:
to save your preferences as a custom report:

Define the name of the report and specify which of the default settings should also be saved – if, for example, you want to apply the same settings to another period at a later time, remove the check mark at time period. Then click on ![]() and the new user defined report will be stored in the Reports menu under My Reports.
and the new user defined report will be stored in the Reports menu under My Reports.
To undo all presets, click ![]() .
.
To display the report, click ![]() . Click
. Click  to save/open the report as an Excel or CSV file.
to save/open the report as an Excel or CSV file.
Use the ![]() button to determine which columns you want to display:
button to determine which columns you want to display:
Then filter in the desired column to sort the results according to your wishes.

More general reporting functionalities are described here.
Transactions

Determines the number and the ratio of all closed and answered mails in the selected period and related to the selected categories.
First define the period over which the report is to be created and specify which categories are to be taken into account.
Use ![]() to create your presets as a custom report:
to create your presets as a custom report:

Define the name of the report and specify which of the default settings should also be saved – if, for example, you want to apply the same settings to another period at a later time, remove the check mark at time period. Then click on ![]() and the new user defined report will be store in the Reports menu under My Reports.
and the new user defined report will be store in the Reports menu under My Reports.
To undo all presets, click ![]() .
.
To display the report, click ![]() . Click on
. Click on  to save/open the report as an Excel or CSV file.
to save/open the report as an Excel or CSV file.
Use the ![]() buttons to determine which columns you want to display:
buttons to determine which columns you want to display:
Then filter in the desired column to sort the results according to your wishes.
More general reporting functionalities are described here.
Without reply
This application can be used to generate statistics for mails received within the defined timeframe and closed without reply by agents, supervisors or automatically.
Filter:
- Time span:
A time span has to be entered in order to execute this report. The time span corresponds to the mail receive date. - Tenant
List only the mails of the selected tenant(s) - Category:
The last category of the mails. Optional filter - Channel:
Filter for specific incoming channels like social media, email or SMS
Grouping:
- Date processed
- Date received
- Category
- Tenant
- Incoming category
- Incoming channel
- Outgoing channel
- Cause
- Incoming account
- Status
- Template-in
- Process ID
- Language
Without grouping selected, the data will be displayed as raw data on ticket level.
Columns:
- Ticket-ID:
The unique ID of the mail (only visible without grouping) - Process ID:
The process ID, this ticket belongs to (for re-answers) - Tenant:
The tenant of the mail - Location:
The location of the agent that replied to this mail. - Date received:
The date and time, the mail arrived at the iAGENT system. - Date processed:
Last edit date of the mail – in most cases, this is the time the response was sent out. - Status:
Status of the ticket. - Transaction code:
Transaction code of the mail - Category:
The last category of the chat (only visible without grouping or with category grouping) - Incoming channel:
The channel, the mail came into the system. Maybe the mail arrived as a letter in paper form and will be answered as email (outgoing channel) - Outgoing channel:
The channel, the mail was replied through. - Cause:
The way the ticket was created. - Language:
The language of the mail - Agent:
The agent who sent out the response. - Edit time:
The sum of all edit times of this specific ticket – even if different agents worked on this ticket in it’s life cycle - Edit time (BH):
The sum of all edit times of this specific ticket – even if different agents worked on this ticket in it’s life cycle. Edit times out of the business hours will be ignored! - Routing:
The time elapsed between receipt of the message and delivery to an agent - Routing (BH):
The time elapsed between receipt of the message and delivery to an agent. Only the time in between the configured business hours are counted! - Off business hours:
The time, the ticket was in the system outside of the business hours. - Incoming category:
The category the system recognized for this mail automatically in the moment, the mail entered the system. - Recategorized to:
The category, an agent recategorized the mail to. - Incoming account:
The incoming account, through which the mail came into the system - Incoming address:
The address of the incoming account - Address outgoing
The email address, the mail was sent out with (the sender / reply to address, not the customer address!) - Template-in
The answering template that this mail was given by the system automatically depending on the recognized category - Template-out
The template that was selected to create the final reply manually. - Date touched
The last time, the mail was viewed in the supervisor / desk application
More general reporting functionalities are described here.

